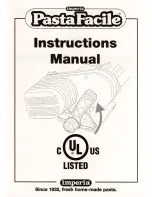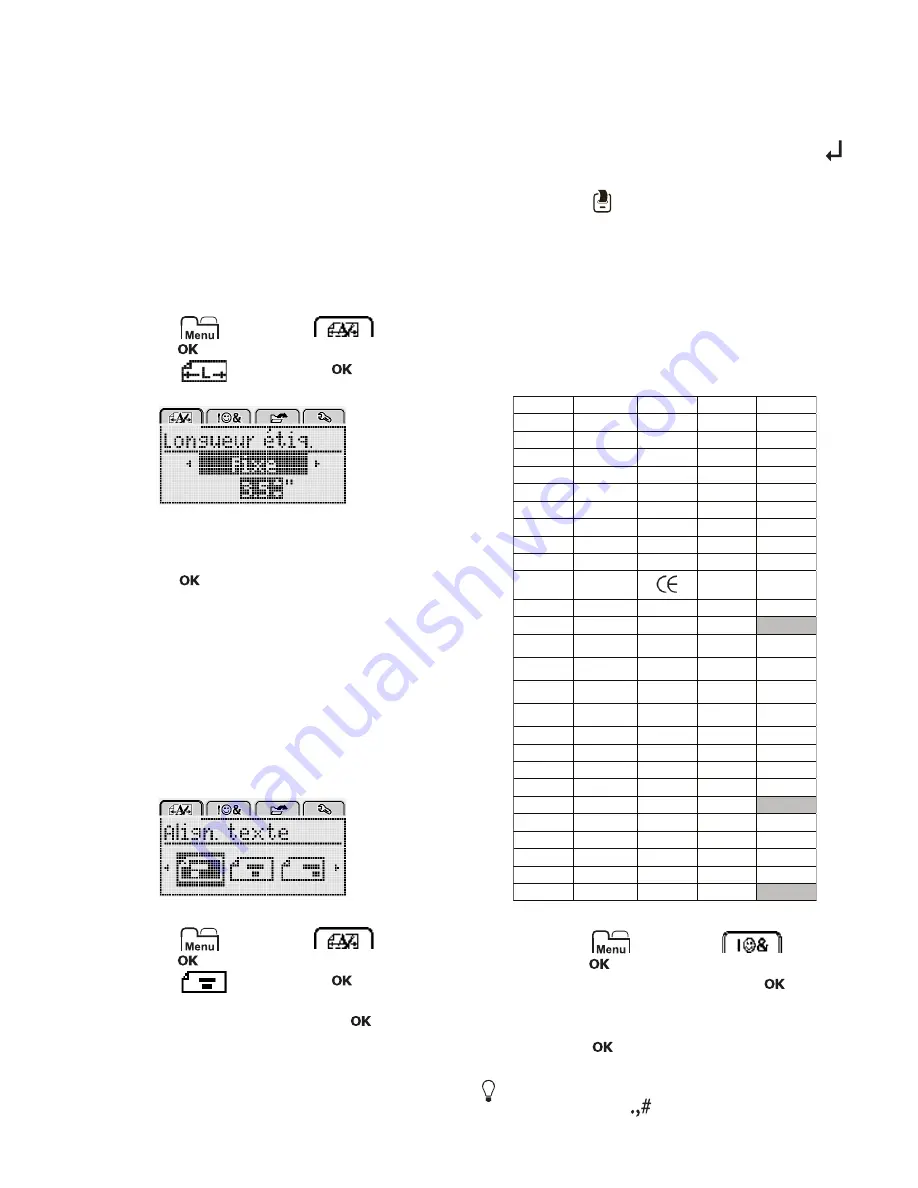
9
Création d’étiquettes de longueur fixe
Normalement, la longueur d’une étiquette est
automatiquement déterminée par la longueur du texte.
Vous pouvez cependant définir la longueur d’une
étiquette pour une application spécifique.
Lorsque vous choisissez une longueur fixe pour
l’étiquette, la taille du texte est automatiquement ajustée
à l’étiquette. Si le texte ne peut pas être ajusté à la
longueur de l’étiquette fixe, un message s’affiche et vous
êtes invité à imprimer une étiquette de longueur variable.
Vous pouvez choisir une étiquette de longueur fixe
comprise entre 40 mm (1,5”) et 400 mm (15”).
Pour définir une longueur fixe
1
Appuyez sur
, sélectionnez
et
appuyez sur
.
2
Sélectionnez
et appuyez sur
.
3
Appuyez sur ou sur pour sélectionner
Fixe
.
4
Appuyez sur
ou sur pour sélectionner la
longueur de l’étiquette, ou utilisez les touches
numérique pour l’entrer.
5
Appuyez sur
.
Le paramètre de longueur fixe reste activé tant que vous
ne le remplacez pas par la longueur variable.
Alignement du texte
Vous pouvez aligner le texte pour qu’il soit imprimé aligné
à gauche ou aligné à droite sur l’étiquette. L’alignement
par défaut est centré.
Les paramètres d’alignement du texte s’appliquent
uniquement aux étiquettes de longueur fixe. Les
étiquettes de longueur variable sont toujours alignées au
centre.
Pour modifier l’alignement du texte
1
Appuyez sur
, sélectionnez
et
appuyez sur
.
2
Sélectionnez
et appuyez sur
.
3
Appuyez sur ou sur pour sélectionner
l’alignement du texte, puis appuyez sur
.
Création d’étiquettes à deux lignes
Vous pouvez imprimer un maximum de deux lignes sur
une étiquette. Les étiquettes de 6 mm (1/4”) ne
permettent d’imprimer qu’une seule ligne.
Lorsque vous imprimez une étiquette verticale contenant
deux lignes, la seconde ligne de texte sera imprimée à
droite de la première ligne.
Pour imprimer une étiquette à deux lignes
1
Tapez le texte de la première ligne et appuyez sur
.
2
Tapez le texte de la seconde ligne.
3
Appuyez sur
pour imprimer.
Utilisation des images Clip Art, symboles
et caractères spéciaux
Vous pouvez ajouter des images Clip Art, des symboles,
des signes de ponctuation et d’autres caractères
spéciaux sur vos étiquettes.
Ajout de symboles
L’étiqueteuse prend en charge le jeu de caractères
étendu montré ci-dessous.
Pour insérer un symbole
1
Appuyez sur
, sélectionnez
et
appuyez sur
.
2
Sélectionnez
Symboles
et appuyez sur
.
3
Appuyez sur les touches de navigation pour
sélectionner un symbole.
4
Appuyez sur
pour ajouter le symbole sur votre
étiquette.
Vous pouvez ajouter rapidement un symbole en
appuyant sur la touche
.
>
>
>
>
>
>
? ! _ - :
' " , . ;
’ ¡ ¿ / \
& @ # % ‰
|
( ) { }
[ ] ° • *
+ - x ÷ √
^ ~ ≈ = ≠
± < > ≤ ≥
€ £ $ ¢ ¥
© ®
™
§
⅓ ⅔ ⅛ ⅝ ⅞
¼ ½ ¾ ⅜
₀
₁
₂
₃
₄
₅
₆
₇
₈
₉
⁰
¹
²
³
⁴
⁵
⁶
⁷
⁸
⁹
α β γ δ ε
ζ η θ ι κ
λ μ ν ξ ο
π ρ σ τ υ
φ χ ψ ω
Α Β Γ Δ Ε
Ζ Η Θ Ι Κ
Λ Μ Ν Ξ Ο
Π Ρ Σ Τ Υ
Φ Χ Ψ Ω
Summary of Contents for LabelManager 280
Page 1: ...Brugervejledning LabelManager 280...
Page 17: ...U ivatelsk manu l LabelManager 280...
Page 35: ...Bedienungsanleitung LabelManager 280...
Page 52: ...LabelManager 280 User Guide...
Page 69: ...Gu a del Usuario LabelManager 280...
Page 86: ...Guia del Usuario LabelManager 280...
Page 103: ...K ytt opas LabelManager 280...
Page 120: ...Guide d utilisation LabelManager 280...
Page 137: ...Guide d utilisation LabelManager 280...
Page 154: ...Haszn lati tmutat LabelManager 280...
Page 171: ...Guida per l utente LabelManager 280...
Page 188: ...Gebruikershandleiding LabelManager 280...
Page 205: ...Brukerh ndbok LabelManager 280...
Page 222: ...Instrukcja u ytkownika LabelManager 280...
Page 239: ...U vate sk n vod LabelManager 280...
Page 256: ...Bruksanvisning LabelManager 280...
Page 273: ...Kullan m K lavuzu LabelManager 280...