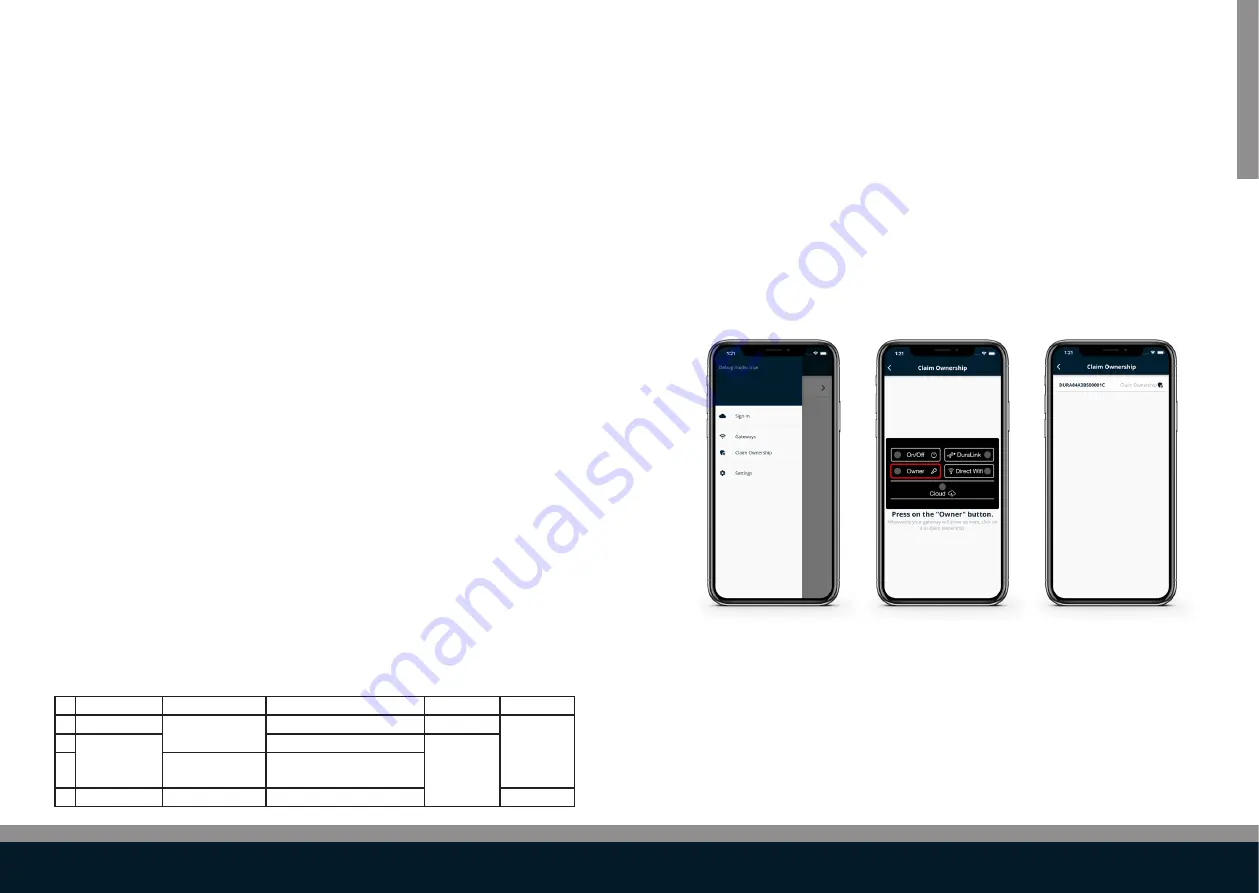
19
LINK M
ASTER
18
2.2. Configuration
2.2.1. System start-up
For the initial start-up the LINK Master Controller and Gateway keypads will
be used because the DuraCloud App and LINK Touch are not yet paired with
the LINK Master.
Also be aware that the last step in the initial start-up of the Gateway is
to search for any software updates. This process is only possible when a
network connection with internet access has been established. If you have
opted for the local ‘network’ connection (
→
2.1.3.) this step in the start-up
will be skipped.
-
Power up the LINK Master by switching on the power supply.
-
On the keypad all Led’s will blink once short, to check their
functioning.
-
On the controller keypad all Led’s of connected devices will stay
ON.
-
On the gateway keypad the on/off button will start blinking for 30
seconds. This means it is starting up.
-
Two minutes after start-up, the “DuraCloud” LED will show if the
LINK Master has made an internet connection (LED ON) or not (LED
OFF).
-
When the internet connection is made, The LINK Master will now
search for any software updates.
-
During the process of updating, the LINK Master will be fully
operational.
2.2.2. DuraCloud app pairing
2.2.2.1 Account and permissions
The DuraCloud App works around roles which have different levels of per-
mission. The roles have can have ‘local’ and/or ‘cloud’ access to the LINK
Master.
Local access = Gateway specific anonymous accounts that require local
network access to be created.
Cloud access = User accounts that are created in the cloud and can be
linked to one or more gateways.
The below table gives an overview of the combinations.
Roles
Obtained by
Obtainable after
Cloud Account
Local Account
1
Guest
Local request
Connecting to gateway (Automatic)
NO
YES
2
Owner
Pressing owner button
YES
3
Other owner account
- Promotion
- Activating web link
4
Installer
PPS
Certified by PPS
NO
2.2.2.2. DuraCloud - owner of the pool
The DuraCloud App will give access to all options available for the configu-
ration of the pool in a smart and simple way.
Next is for the DuraCloud App to obtain the ‘Owner role’ for the pool.
-
Ensure the smart phone or tablet you are using is connected to the
same network as the LINK Master.
-
Open the DuraCloud App on your ‘smart’ device.
-
Open the menu on the top left
-
Navigate to “Claim Ownership”
-
Select the Gateway keypad button “Owner” to obtain authorised
access.
-
Click on the gateway in the DuraCloud App you want to promote
-
When the DuraCloud App shows that it has become owner, the
procedure has successfully been completed.

























