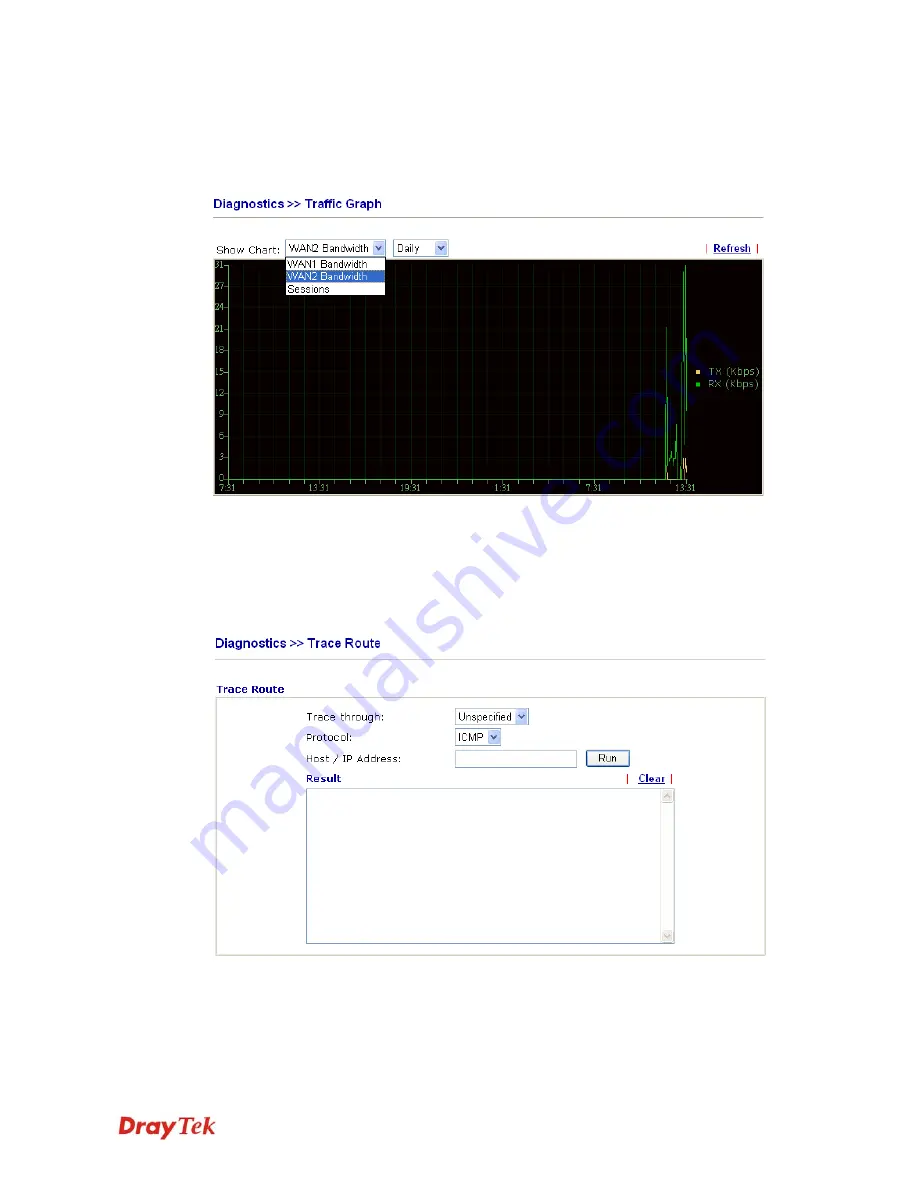
VigorIPPBX 2820 Series User’s Guide
358
5
5
.
.
1
1
6
6
.
.
8
8
T
T
r
r
a
a
f
f
f
f
i
i
c
c
G
G
r
r
a
a
p
p
h
h
Click
Diagnostics
and click
Traffic Graph
to pen the web page. Choose WAN1
Bandwidth/WAN2 Bandwidth, Sessions, daily or weekly for viewing different traffic graph.
Click
Refresh
to renew the graph at any time.
5
5
.
.
1
1
6
6
.
.
9
9
T
T
r
r
a
a
c
c
e
e
R
R
o
o
u
u
t
t
e
e
Click
Diagnostics
and click
Trace Route
to
open the web page. This page allows you to
trace the routes from router to the host. Simply type the IP address of the host in the box and
click
Run
. The result of route trace will be shown on the screen.
Trace through
Use the drop down list to choose the WAN interface that
you want to ping through or choose
Unspecified
to be
determined by the router automatically.
Summary of Contents for VigorIPPBX 2820 Series
Page 1: ......
Page 2: ......
Page 10: ......
Page 24: ...VigorIPPBX 2820 Series User s Guide 14 This page is left blank ...
Page 44: ...VigorIPPBX 2820 Series User s Guide 34 This page is left blank ...
Page 58: ...VigorIPPBX 2820 Series User s Guide 48 This page is left blank ...
Page 79: ...VigorIPPBX 2820 Series User s Guide 69 11 Now the firmware update is finished ...
Page 146: ...VigorIPPBX 2820 Series User s Guide 136 This page is left blank ...
Page 283: ...VigorIPPBX 2820 Series User s Guide 273 ...
Page 370: ...VigorIPPBX 2820 Series User s Guide 360 This page is left blank ...


























