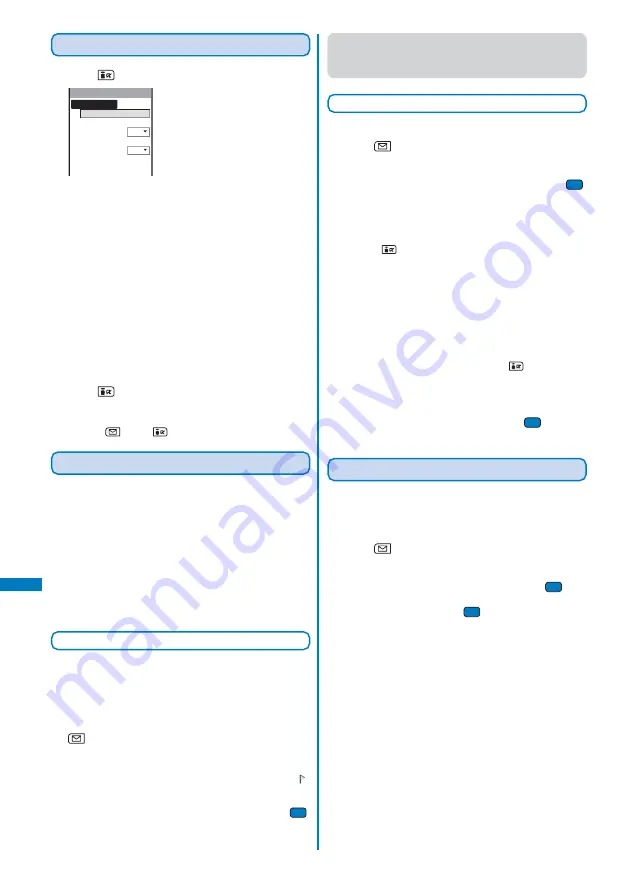
258
Displaying/Editing/Managing Data
My document
*
To use the “Memory Stick Duo”, you need to obtain it separately (P.245).
Searching a Character String of PDF Data
1
Press
(Search) in the PDF data display.
Search text
Match full OFF
Case sensitivity
OFF
Search criteria
[Search text]:
Enter a character string you want to search for.
[Match full]:
Set whether or not to search for an exact character string
match.
[Case sensitivity]:
Set whether or not to distinguish uppercase and lowercase
characters.
2
Enter a character string at [Search text].
Enter a character string within eight full-width or 16 half-width
characters.
3
Select [ON]/[OFF] at [Match full].
4
Select [ON]/[OFF] at [Case sensitivity].
5
Press
(OK).
The searched character string is displayed in reverse video.
To display the previous/next search result
Press
(Back)/
(Next).
Using a Bookmark/Mark
Once you save a bookmark or mark in pages that you
use frequently, you can display the linked page by simply
selecting the bookmark or mark. You can save a mark
for the number of the currently displayed page and
location in the page. Some PDF data is preset with
bookmarks or marks.
• The two types of bookmarks that you can use are as follows.
-
Bookmark:
Saved in PDF data in advance. You
cannot change it.
-
i-mode bookmark: You can add/delete this bookmark.
Adding an i-mode Bookmark/Mark
You can add up to 10 i-mode bookmarks and marks each.
Example: Adding an i-mode bookmark
1
In the PDF data display, display the page for which
you want to add an i-mode bookmark and press
(Func).
The Function menu appears.
To add a mark
From the Function menu, select [Mark]
→
[Add mark]. “
”
appears at the location where the mark is added.
2
Select [Bookmark]
→
[Add i-mode bkmk] and press
.
The i-mode bookmark is added.
●
The i-mode bookmarks/marks that you have added may
be deleted if they are copied to a PC, etc. using infrared
communications or the “Memory Stick Duo”.
Displaying the i-mode Bookmark/Mark List
Example: Displaying the i-mode bookmark list
1
Press
(Func) in the PDF data display.
The Function menu appears.
2
Select [Bookmark]
→
[i-mode bkmk list] and press
.
The list of i-mode bookmarks is displayed.
To display the list of marks
Select [Mark]
→
[Mark list].
To check the title of a bookmark/i-mode bookmark
Press
(Confirm).
To change the title of an i-mode bookmark
Move the cursor to the i-mode bookmark and from the
Function menu, select [Edit title]. Enter a new title within
64 full-width or 128 half-width characters.
To delete an i-mode bookmark/mark
Move the cursor to the i-mode bookmark/mark and from
the Function menu, select [Delete]
→
[Delete one]
→
[Yes].
To delete several i-mode bookmarks/marks, from the
Function menu, select [Delete]
→
[Select&delete] and
select i-mode bookmarks/marks. Press
(Complete) and
select [Yes]. To delete all i-mode bookmarks/marks, from
the Function menu, select [Delete]
→
[Delete all], enter
the Security code, and select [Yes].
3
Select an i-mode bookmark and press
(Disp).
The page set with the i-mode bookmark appears.
Clipping a Still Image
You can clip a part of the currently displayed PDF data
and save it as a JPEG image.
• You may not be able to clip an image of some PDF data.
1
Press
(Func) in the PDF data display.
The Function menu appears.
2
Select [Capture screen]
→
[Yes] and press
.
3
Select a folder and press
.
The image clip is saved in My picture of the Data box.
Summary of Contents for FOMA SO902I
Page 229: ...227 i Channel What is i Channel 228 Displaying the i Channel 229...
Page 232: ......
Page 330: ...328 Appendix External Device Interface Troubleshooting Kuten codes...
Page 331: ...329 Appendix External Device Interface Troubleshooting Kuten codes...
Page 332: ...330 Appendix External Device Interface Troubleshooting Kuten codes...
Page 357: ...355 Index Quick Manual Index 356 Quick Manual 364...
Page 365: ...MEMO...






























