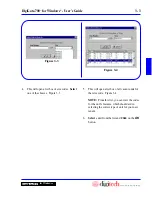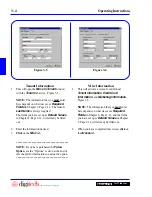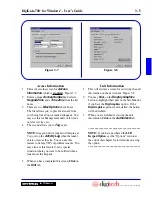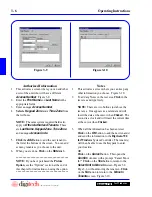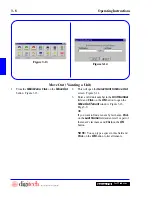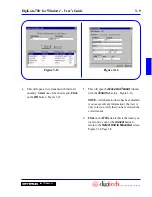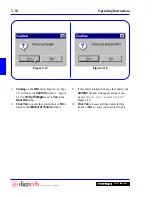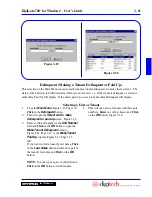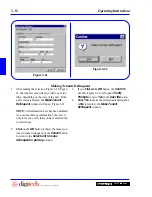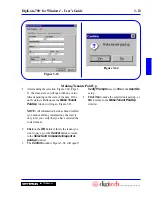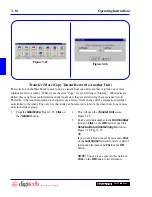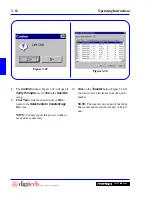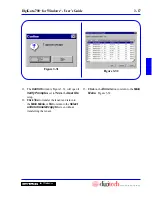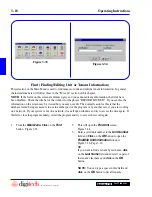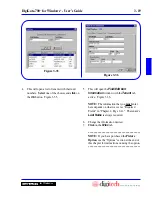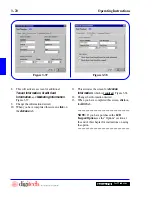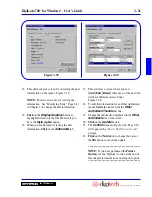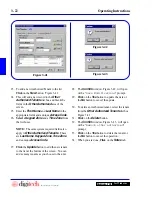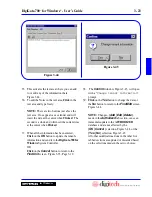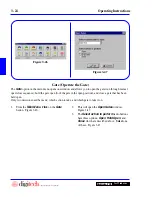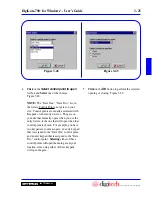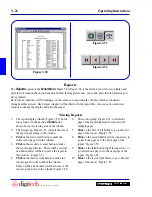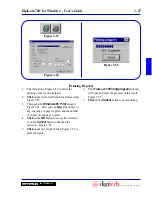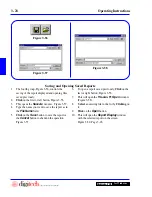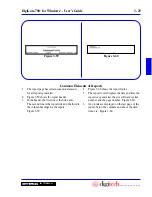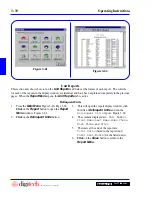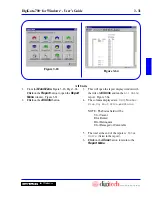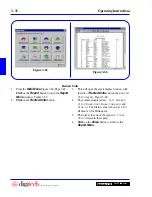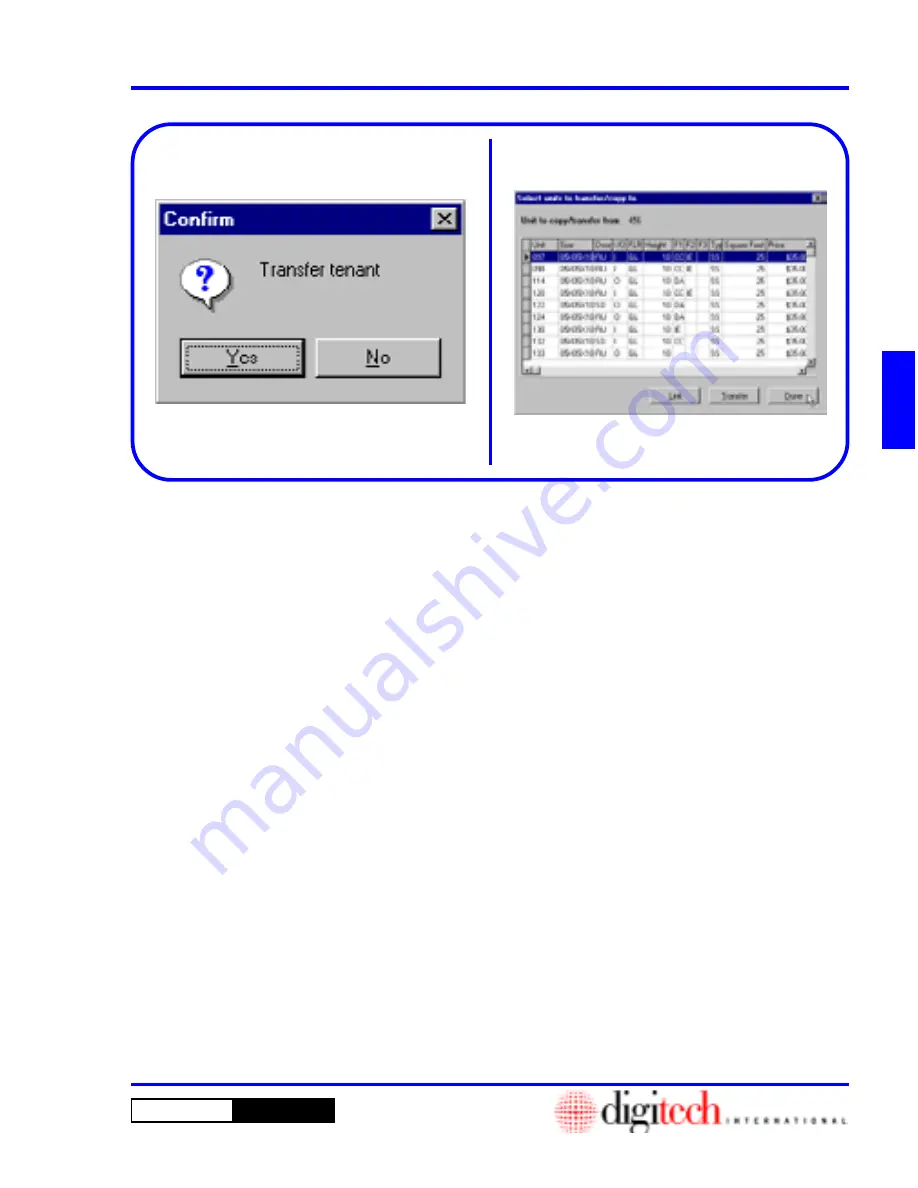
3 - 17
DigiGate-700
™
for Windows
®
- User’s Guide
DigiGate-700
for Windows
™
®
13.
Click
on the
Done
button to return to the
Main
Menu
. Figure 3-32.
11. The
Confirm
window, Figure 3-31, will open if
Verify Prompts
is set to
Yes
in the
User IDs
setup.
12.
Click
Yes
to transfer the tenant and return to
the
Main Menu
, or
No
to return to the
Select
units to transfer/copy to
screen without
transferring the tenant.
Figure 3-31
Figure 3-32
Summary of Contents for DigiGate-700
Page 1: ...World Class Security Solutions DigiGate User s Guide ...
Page 2: ......
Page 3: ...User s Guide DigiGate 700 ...
Page 166: ...This Page Left Blank Intentionally 3 86 Operating Instructions DigiGate 700 for Windows ...
Page 202: ...This Page Left Blank Intentionally B 8 Appendix Title DigiGate 700 for Windows ...
Page 224: ...This Page Left Blank Intentionally G 6 DigiGate 700 for Windows Program Error Codes ...
Page 244: ...This Page Left Blank Intentionally K 8 DigiGate 700 for Windows Program Registration Codes ...
Page 262: ...X 10 Index DigiGate 700 for Windows This Page Left Blank Intentionally 2 3 ...
Page 263: ......
Page 264: ......
Page 265: ......
Page 266: ...DigiGate User s Guide Digitech International Inc 800 523 9504 toll free www digitech intl com ...