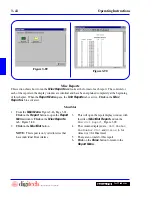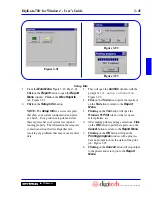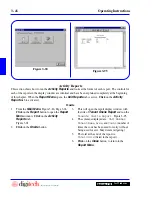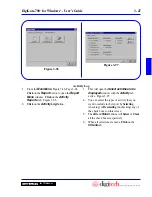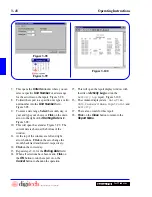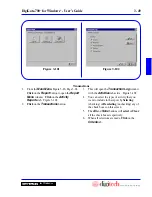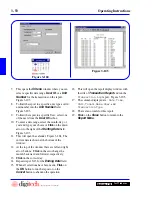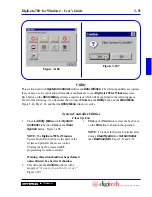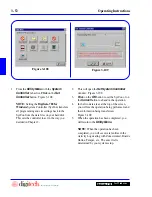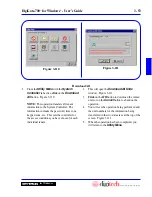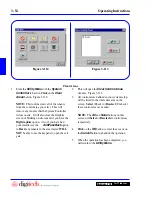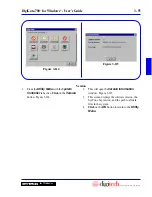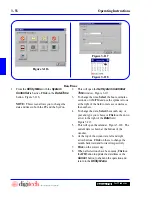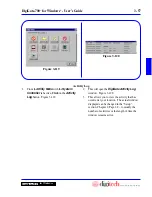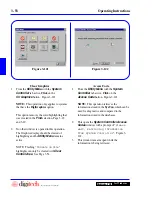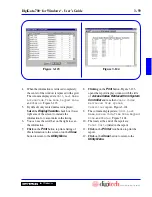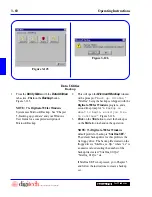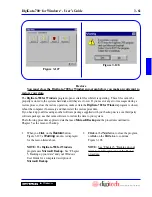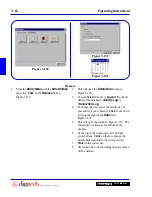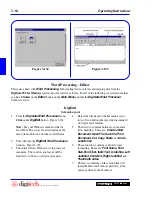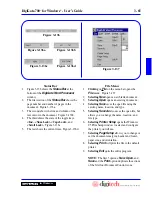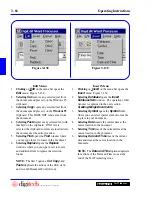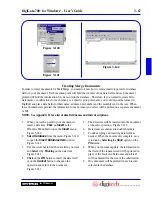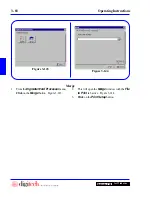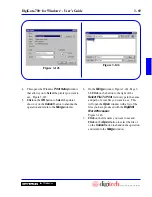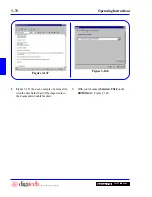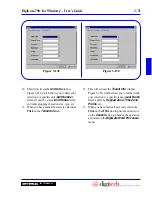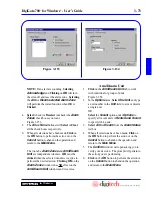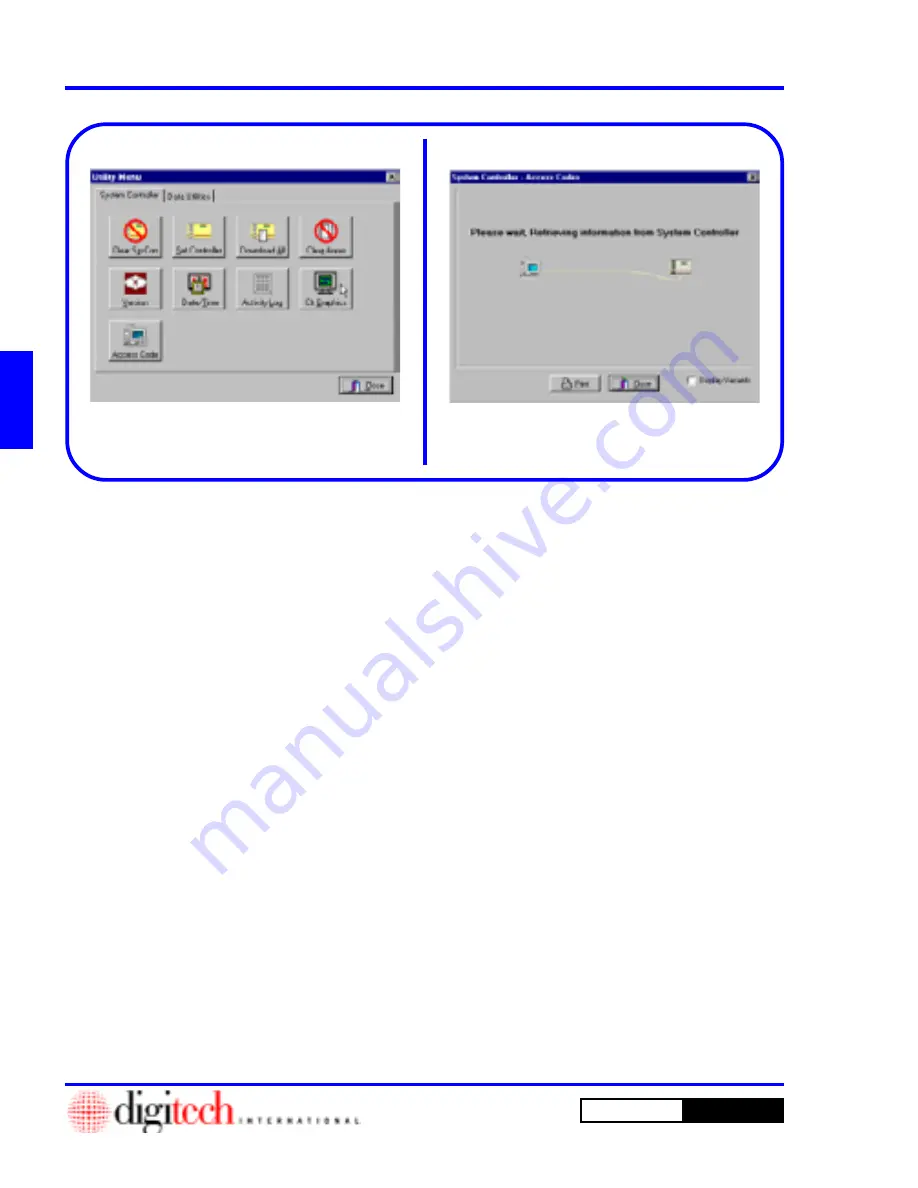
3 - 58
Operating Instructions
DigiGate-700
for Windows
™
®
Figure 3-121
Figure 3-122
Clear Graphics
1. From the
Utility Menu
with the
System
Controller
tab active,
Click
on the
Clr Graphics
button. Figure 3-121.
NOTE:
This operation only applies to systems
that have the
DigiGraphics
option.
This option removes the solid highlighting that
was created in the
Find
selection, Page 3-18
and 3-19.
2. No other window is opened in this operation.
The Graphics display should be cleared of
highlighting and the
Utility Menu
remains
active.
NOTE: Flashing “
Tenants
on
Site
”
highlights can only be cleared with
Clear
Control Area
. See Page 3-54.
1. From the
Utility Menu
with the
System
Controller
tab active,
Click
on the
Access Code
button. Figure 3-121
NOTE:
This operation retrieves the
information stored in the
SysCon
, which can be
used for diagnostics and compared to the
information stored in the databases.
2. This opens the
System Controller Access
Codes
window with a prompt of “
Please
wait, Retrieving information
from System Controller
”. Figure 3-
122.
3. This window remains open while the
information is being retrieved.
Access Code
Summary of Contents for DigiGate-700
Page 1: ...World Class Security Solutions DigiGate User s Guide ...
Page 2: ......
Page 3: ...User s Guide DigiGate 700 ...
Page 166: ...This Page Left Blank Intentionally 3 86 Operating Instructions DigiGate 700 for Windows ...
Page 202: ...This Page Left Blank Intentionally B 8 Appendix Title DigiGate 700 for Windows ...
Page 224: ...This Page Left Blank Intentionally G 6 DigiGate 700 for Windows Program Error Codes ...
Page 244: ...This Page Left Blank Intentionally K 8 DigiGate 700 for Windows Program Registration Codes ...
Page 262: ...X 10 Index DigiGate 700 for Windows This Page Left Blank Intentionally 2 3 ...
Page 263: ......
Page 264: ......
Page 265: ......
Page 266: ...DigiGate User s Guide Digitech International Inc 800 523 9504 toll free www digitech intl com ...