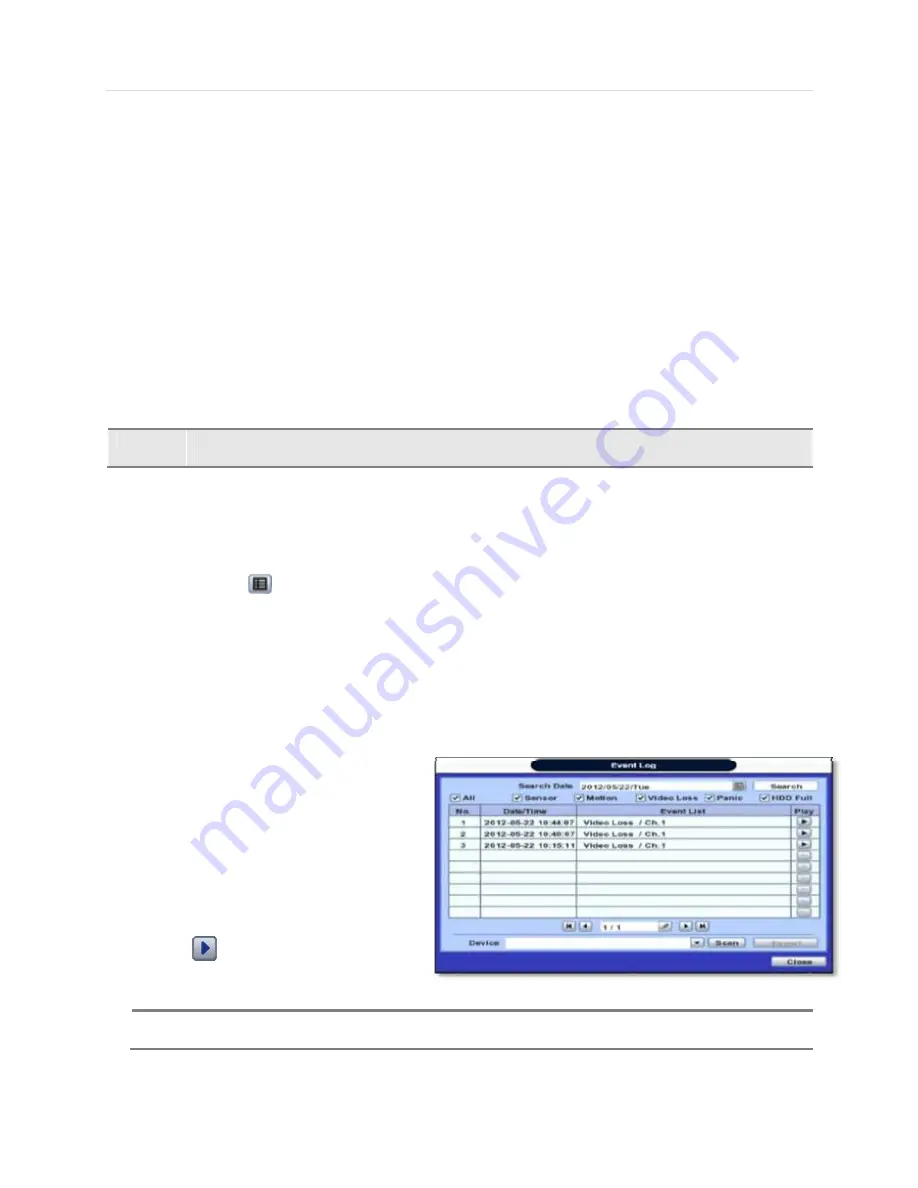
29 | Chapter 1 : DVR User Manual
triggered during dwell time. The system will also send a “sensor event” message to the Pivot Client Software
over the network. If “SENSOR” is disabled in the “DEVICE” menu, and recording mdoe is set to “CONT +
SENS”, the system will record with continuous recording even when a sensor is triggered.
Pink
- “Motion” + “Sensor”-The system records only when motion is detected
AND
when a sensor is triggered at
the same time. If ‘MOTION’ and ‘SENSOR’ are both disabled in the “DEVICE” menu, the system will not
record nor notify the Pivot Client Software when motion occurs or a sensor is activated.
Purple
- “Continuous” + “Motion” + “Sensor”- The system records continuously and will switch to ‘MOTION’ or
‘SENSOR’ recording mode if motion is detected in the motion area, or if a sensor is triggered during dwell
time.
4.
To view video from the selected time, follow one of the options below:
a.
Use the manual hour option to view specific hours of the day.
b.
Using the table, click on the hour you would like to view in playback.
5.
Press the ‘Play’ button at the bottom fo the window. The system will display all channels in playback mode,
corresponding to the selected date and time.
C
AUTION
Dark Blue Color-
The data recorded during DST (Daylight Saving Time) will be indicated in Dark Blue
color in the Intelli-Search Bar on playback mode.
3.10.2 Event Log
1.
To open Event Log Search, perform one of the following options:
a.
Click
quick menu button, select Search
Æ
Event Log
b.
Right-click anywhere on the screen ans select Search
Æ
Event Log.
2.
Select the date you would like to search.
3.
Select which events should be included in the log report. Select from: Sensor, Motion, Video Loss, Panic Recording,
HDD Full, or All.
4.
Press ‘Search’. The system will display all search results in the table, starting with the latest events.
5.
Use the buttons on the bottom of the window to move between the log report’s pages.
6.
If necessary, export this log report to a USB
memory device in text file format.
a.
Attach a USB memory stick to the
USB port
b.
Press “SCAN” to detect the USB
stick
c.
Press “EXPORT” to copy the log
information to the media.
7.
Click
play icon to play back the selected
event data.
N
OTE
If an alarm or event do not appear in the envent log, check the alarm settings, and connection port at the
DVR’s rear panel.
Summary of Contents for Vmax960-16
Page 1: ......
Page 6: ...5 H 264 Digital Video Recorder ...
Page 7: ...User s Manual 6 Chapter 1 DVR USER MANUAL ...
Page 8: ...7 Chapter 1 DVR User Manual ...
Page 67: ...User s Manual 66 Chapter 2 CMS CLIENT SOFTWARE USER MANUAL ...
Page 68: ...67 Chapter 2 CMS Client Software User Manual ...
Page 93: ...92 H 264 Digital Video Recorder Chapter 3 ACS CLIENT SOFTWARE USER MANUAL ...
Page 94: ...93 Chapter 3 ACS Client Software User Manual ...
Page 110: ...109 Chapter 3 ACS Client Software User Manual ...
Page 111: ...User s Manual 110 Chapter 4 MAC ACS CLIENT SOFTWARE USER MANUAL ...
Page 112: ...111 Chapter 4 MAC ACS Client Software User Manual ...
Page 121: ...User s Manual 120 Chapter 5 FACESTAMP SOFTWARE USER MANUAL ...
Page 122: ...121 Chapter5 Facestamp Software User Manual ...
Page 128: ...127 Chapter5 Facestamp Software User Manual ...
Page 129: ...User s Manual 128 Chapter 6 MOBILE PHONE SOFTWARE USER MANUAL ...
Page 130: ...129 Chapter 6 Mobile Phone Software User Manual ...
Page 131: ...User s Manual 130 10 MOBILE PHONE SOFTWARE USER GUIDE 10 1 iPhone application software ...
Page 132: ...131 Chapter 6 Mobile Phone Software User Manual ...
Page 133: ...User s Manual 132 ...
Page 134: ...133 Chapter 6 Mobile Phone Software User Manual ...
Page 135: ...User s Manual 134 ...
Page 136: ...135 Chapter 6 Mobile Phone Software User Manual ...
Page 137: ...User s Manual 136 ...
Page 138: ...137 Chapter 6 Mobile Phone Software User Manual ...
Page 139: ...User s Manual 138 ...
Page 140: ...139 Chapter 6 Mobile Phone Software User Manual ...
Page 141: ...User s Manual 140 10 2 Android application software ...
Page 142: ...141 Chapter 6 Mobile Phone Software User Manual ...
Page 143: ...User s Manual 142 ...
Page 144: ...143 Chapter 6 Mobile Phone Software User Manual ...
Page 145: ...User s Manual 144 ...
Page 146: ...145 Chapter 6 Mobile Phone Software User Manual ...
Page 147: ...User s Manual 146 ...
Page 148: ...147 Chapter 6 Mobile Phone Software User Manual ...
Page 149: ...User s Manual 148 ...
Page 150: ...149 Chapter 6 Mobile Phone Software User Manual ...
Page 151: ...User s Manual 150 10 3 Using WAP 3G Connection ...
Page 152: ...151 Chapter 6 Mobile Phone Software User Manual ...






























