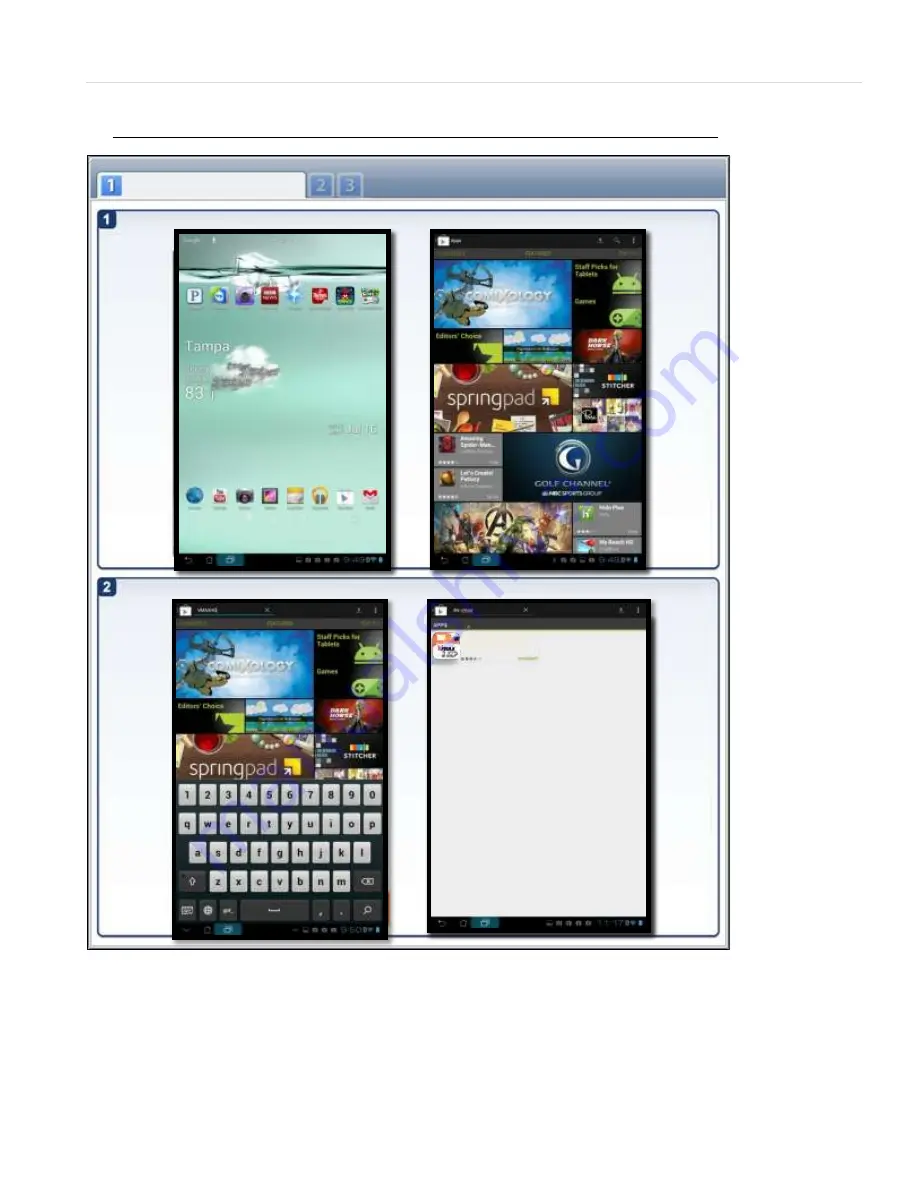
User Manual | 80
6.2
Android Application Software
locate
Google Play Store.
Can you please
replace with
updated screen
shots? (Google
Play icon is
different from the
Android Market old
one.
Can you please
replace with
updated screen
shots? (Google
Play is different)
Can you please
replace with
updated screen
shots? (Google
Play is different)
Can you please
replace with
updated screen
shots? (Google
Play is different)
to locate the
Installation VMAXHD
Click
‘
Market
’
and click
‘
search
’
to locate the
‘
VMAX HD
’
application in the Google Play
Store.
Type in
‘
VMAXHD
’
and click
‘
Search
’
to locate the
‘
VMAXHD
’
application icon on the screen.
vmaxhd
vmaxhd
vmaxhd
VMAX HD
Installation VMAXHD
Click
‘
Market
’
and click
‘
search
’
to locate the
‘
VMAX HD
’
application in the Google Play
Store
Type in
‘
VMAXHD
’
and click
‘
Search
’
to locate the
‘
VMAXHD
’
application icon on the screen.
vmaxhd
vmaxhd
vmaxhd
VMAX HD




































