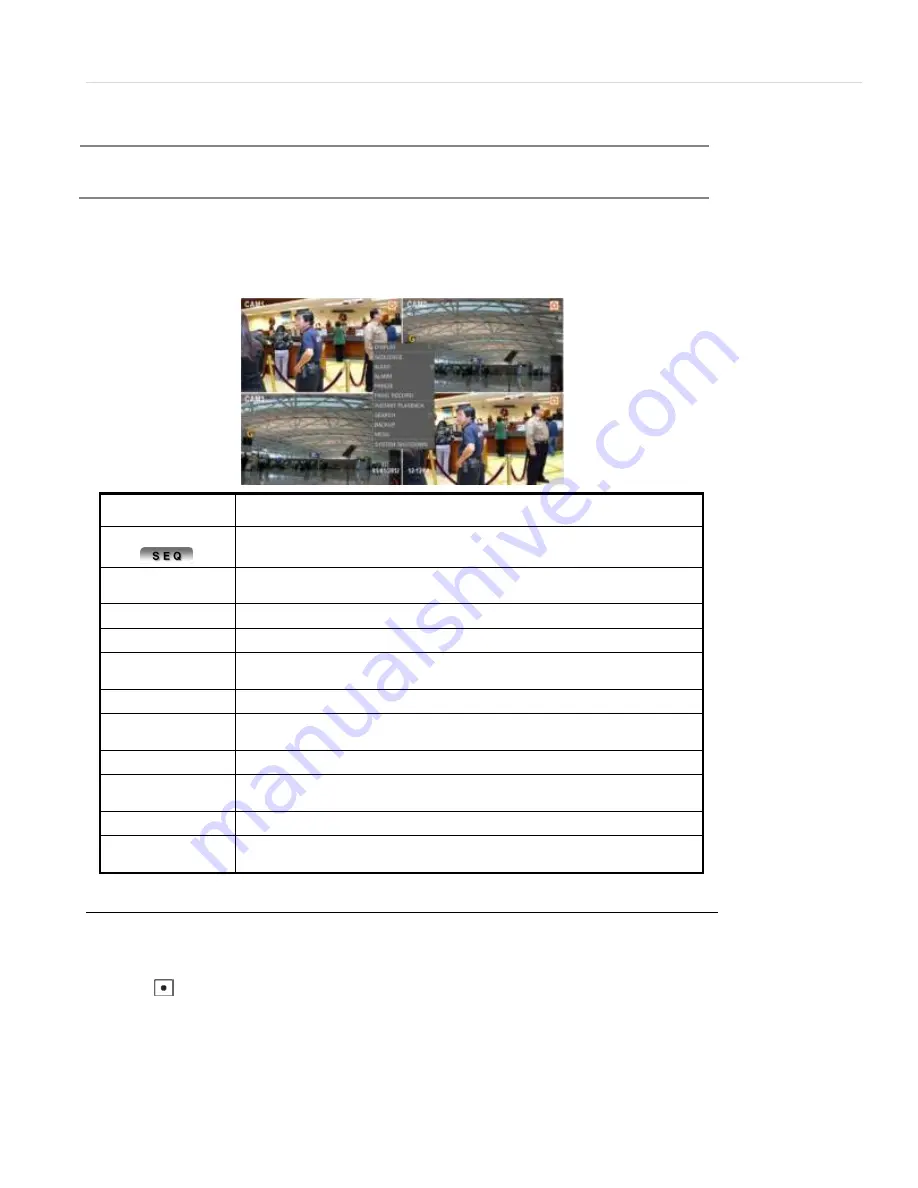
15 | Chapter 1 : DVR User Manual
2.1.4
Pop-up Menu
Right clicking with your mouse on the screen will open the pop-up menu. This menu includes the
main features for easy access.
2.2
Freeze Mode
Freeze mode turns live video display to a still image. The date/ time information does not, the
system clock continues running. To turn freeze mode on, click the right button on the mouse
when viewing a live image and select the [FREEZE] option on the pop-up menu. You can also click
on the button at the menu bar.
To resume the live view, press [FREEZE] again, or click the right button on the mouse and select
the [FREEZE] option.
N
OTE
If you do not see any icon on the top right corner of the live screen mode; it means that the
system is not recording. In this case, you need to check the [RECORD] settings in the main setup
menu. See section
3.3 RECORD
for more information.
DISPLAY
Select from Single Channel mode or multi-channel mode.
SEQUENCE
The display screen will display all channels one after another in a
sequence (Available on single-screen mode).
AUDIO
Hear the audio from the camera through a speaker connected to
DVR. Audio Mute, 1 channel or 4 channels.
ALARM
Enable or Disable “Alarm Out” function.
FREEZE
Live video pause in a still image (Refer to
2.2 Freeze
).
PTZ
Enable PTZ control. Available only in single channel mode and only
when camera is setup as PTZ. (Refer to
2.4 PTZ
).
PANIC RECORD
Trigger Emergency Recording (Refer to
2.1.3 Toolbar
).
INSTANT
PLAYBACK
Play the latest video recorded (Refer to
2.5 Instant Playback
).
SEARCH
Go to Search mode. (Refer to
2.7 Search
).
BACKUP
Save recorded video to an external USB flash drive. (Refer to
2.6
Backup & Instant Backup
).
MENU
Go to the main menu to set up the DVR. (Refer to
3.0 Setting
).
SYSTEM
SHUTDOWN
Turn off the DVR. In order to turn it off, the password must be
entered.






























