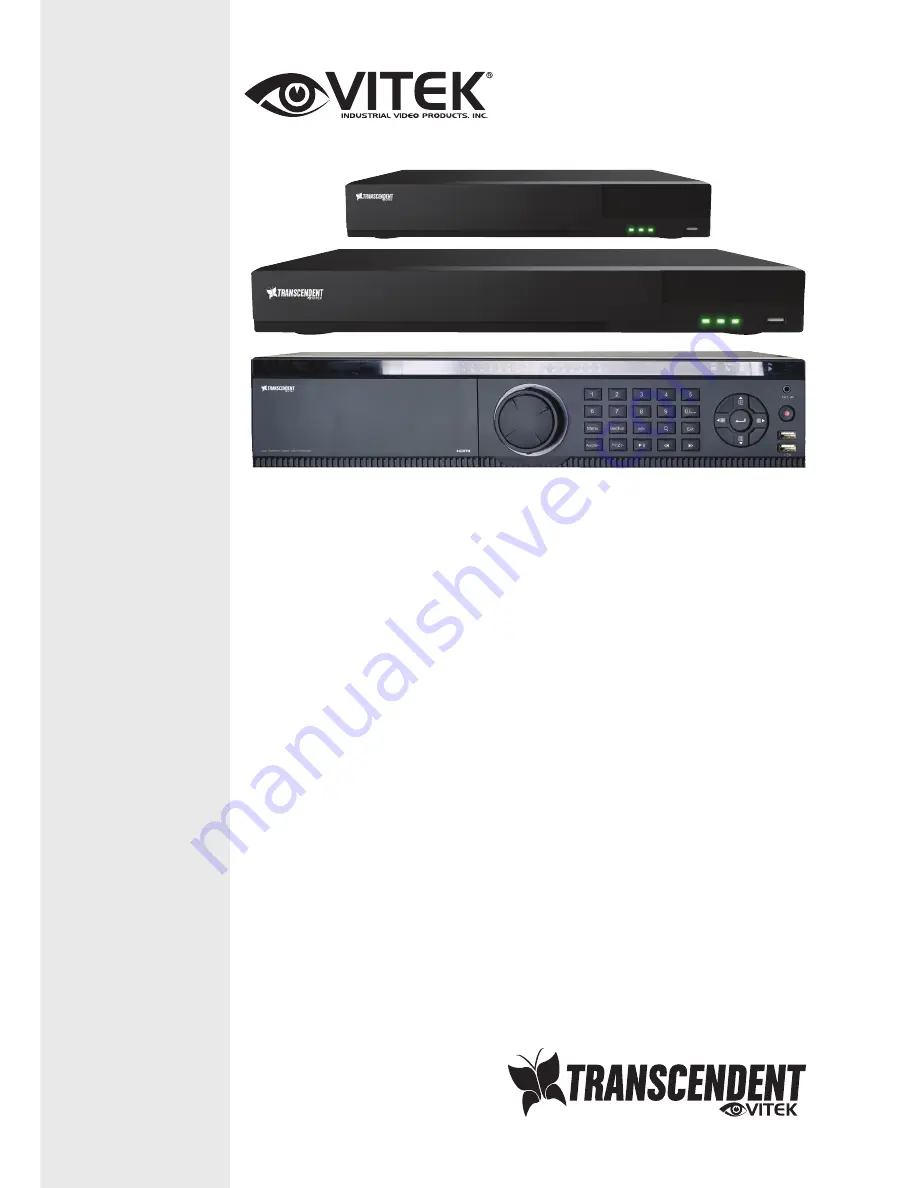
VITEK
FEATURES:
• 4, 8, 16, or 32 Channel HD-TVI/AHD/960H BNC IP Camera Support
• 1-Channel IP Camera Support (VT-TTAR410 / VT-TTAR810) / 4-Channel IP Camera
Support (VT-TTAR1620 & VT-TTAR3280)
• Simple plug and play, point-to-point connection from camera to DVR
• H.264 Compression
• HDMI, VGA, and BNC (Spot) Video Outputs
• 2-Way Audio
• PTZ Control over RS-485
• 4 Alarm inputs / 1 Alarm Output
• Pentaplex: Live Display / Record / Playback / Backup / Remote Access
• 1 Internal SATA2/SATA3 HDD Slot supporting up to 6TB (VT-TTAR410 / VT-TTAR810)
/ 2 Internal SATA2/SATA3 HDD Slots supporting up to 12TB (VT-TTAR1620) / 8
Internal SATA2/SATA3 HDD Slots supporting up to 48TB (VT-TTAR3280) /
• Applications for iOS & Android
• Remote Viewing over the Internet via Web Browser or LAN
• Mac OS® Client & CMS Central Management Software Included
• Supports both Dynamic and Static IP Addresses
• Control locally via USB Mouse or IR Remote control
VT-TTAR Series
Transcendent Series 4, 8, 16, and 32
Channel HD-TVI / AHD / 960H / IP
Digital Video Recorders
Summary of Contents for Transcendent VT-TTAR Series
Page 92: ...Transcendent DVR Series 91 ...
Page 93: ...Transcendent DVR Series 92 ...
Page 94: ...Transcendent DVR Series 93 ...
Page 95: ...Transcendent DVR Series 94 ...
















