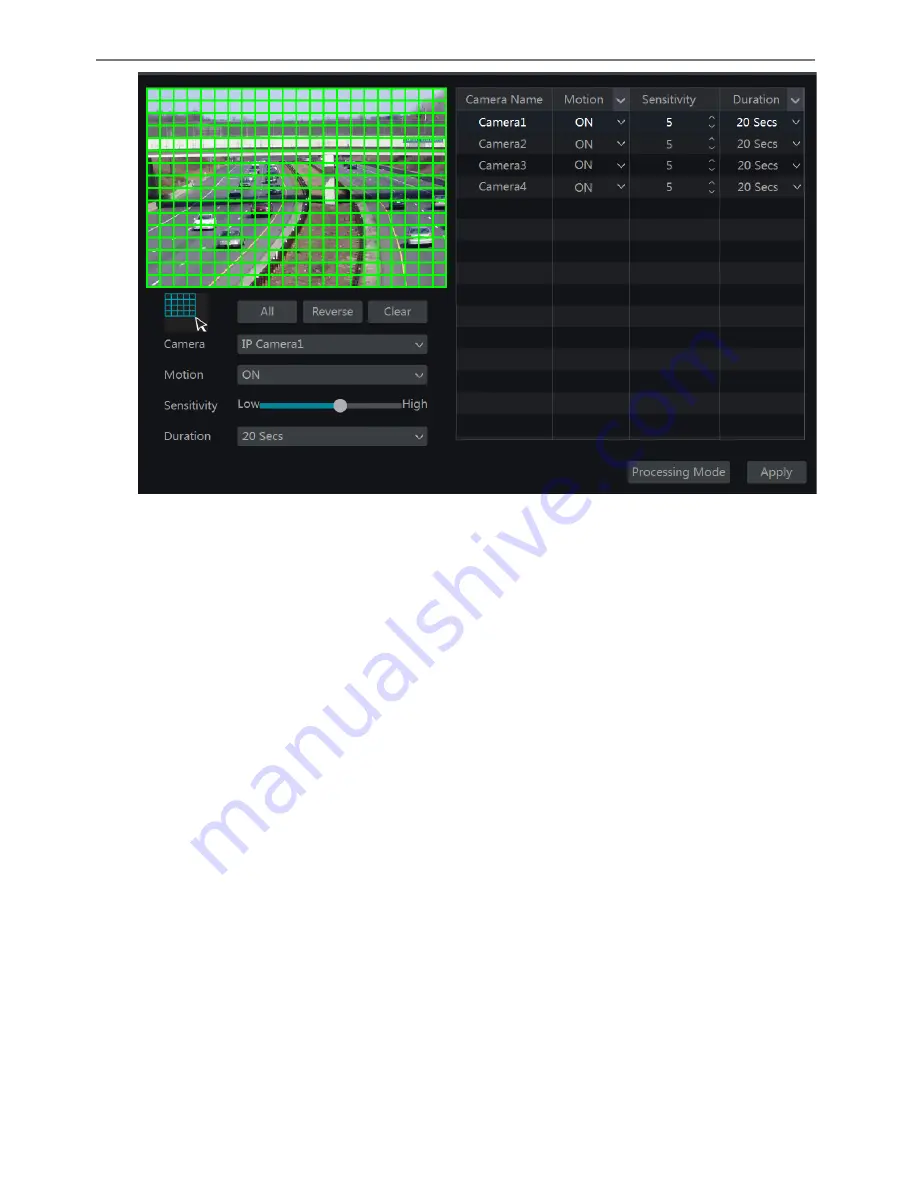
Transcendent DVR Series
64
Select the camera, enable the motion and set the sensitivity and duration of the camera.
Sensitivity
: the higher the value is, the more sensitive it is to motion. You should adjust the
value according to the practical conditions since the sensitivity is influenced by color and time
(day or night).
Duration
: it refers to the interval time between the adjacent motion detections. For instance, if
the duration time is set to 10 seconds, once the system detects motion, it will go into alarm and
would not detect any other motion (specific to camera) for 10 seconds. If there is another
motion detected during this period, it will be considered as continuous movement; otherwise it
will be considered as a single motion.
Drag the camera image to set the motion area. You can set more than one motion area.
Click “All” to set the whole camera image as the motion area. Click “Reverse” to swap the
motion area and the non-motion area. Click “Clear” to clear all the motion areas.
Click “Apply” to save the settings. Click “Processing Mode” to go to the alarm handling
configuration interface of the motion alarm.
9.2.2 Motion Alarm Handling Configuration
Click
Start
à
Settings
à
Alarm
à
Motion Alarm
to go to the following interface.
Summary of Contents for Transcendent VT-TTAR Series
Page 92: ...Transcendent DVR Series 91 ...
Page 93: ...Transcendent DVR Series 92 ...
Page 94: ...Transcendent DVR Series 93 ...
Page 95: ...Transcendent DVR Series 94 ...
















































