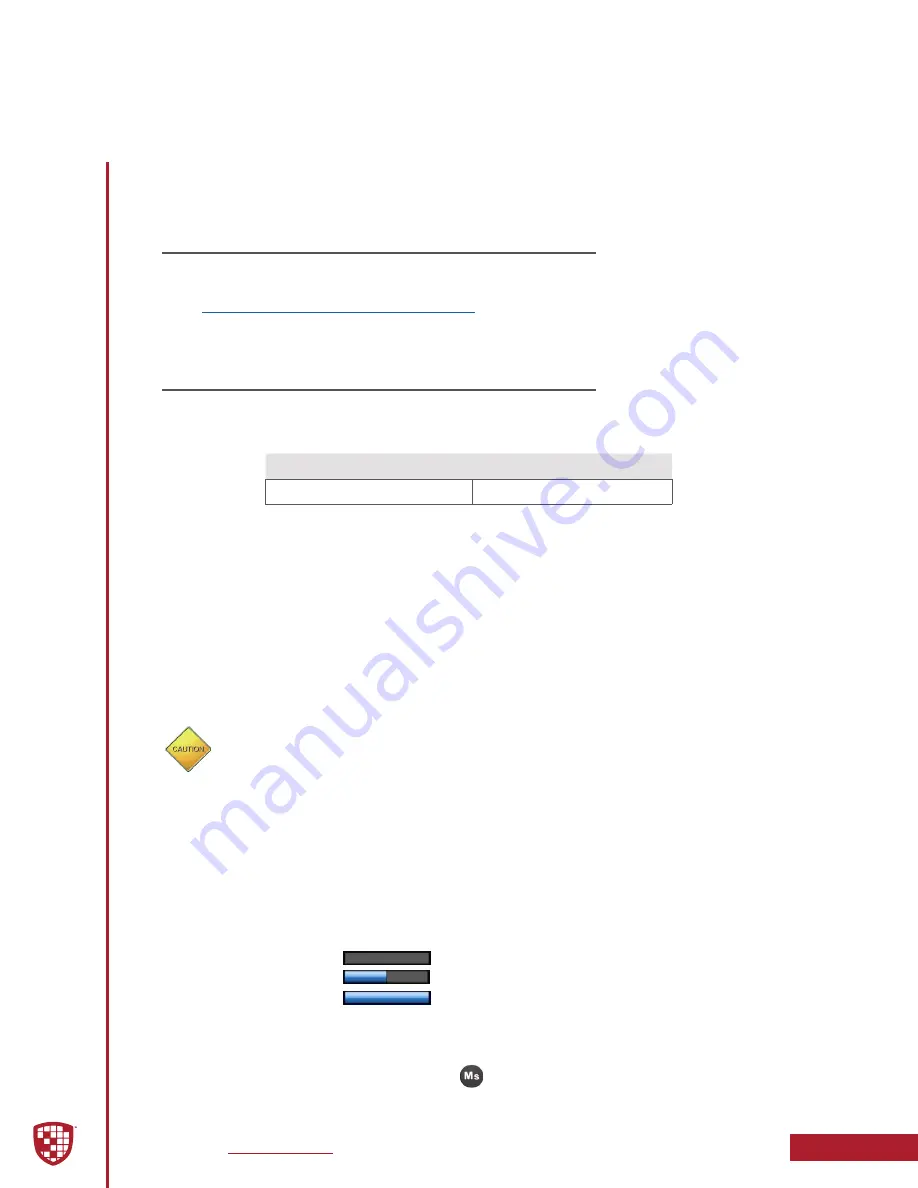
Digital Ally, Inc.
|
Support & Troubleshooting
10-1
DVM-800 Operation Guide
|
860-00186-00 Rev L
Section 10
Support & Troubleshooting
10.1 Firmware Updates
Firmware updates are periodically necessary to keep your
DVM-800
operating at
peak performance and to take advantage of all the latest feature enhancements. Log
http://www.digitalallyinc.com/login.cfm
and register for an account to be an
authorized user. By registering, you will be able to download all of the latest firmware/
software updates, product guides, and will also be notified of future updates.
10.2 Firmware Update Instructions
The DVM requires a specific filename to perform a firmware update. If the firmware file
is not found, the DVM will not perform the update. The firmware is available from the
Digital Ally Technical Support web site mentioned above.
DVM Model
Filename For Update
DVM-800
firmware.l
Manual Method
1.
Unzip the firmware zip file obtained from the Digital Ally website
Customer Portal
.
2. Open the external SD card slot access door on the DVM and remove
the SD card. Place it in a card reader connected to your computer.
3.
Copy the unzipped file from your computer to the SD Card.
4. Using the removable media feature of the computer system, safely
remove the SD card from the computer.
5. Install the SD card into the SD card slot of the DVM.
Once the external card has been installed, do not remove power to the DVM and
do not remove the external SD Card until the process is complete as noted in the
following instructions.
6.
The DVM should be powered on and in STANDBY (no RED LED status
indicator, only the solid BLUE, or the solid BLUE and GREEN status
indicators) before proceeding.
7.
The DVM will restart and begin performing the firmware update. This
process may take several minutes.
8.
During the firmware update, an on-screen status bar will illustrate
the firmware update status. The progress bar will represent the
percentage complete, for example:
0% Complete
50% Complete
100% Complete
The DVM will reboot. Once the mirror goes back to Standby condition
(solid BLUE status indicator) the DVM has been updated. The firmware
file will be automatically deleted from the SD card.
9. Verify the update by pressing the
button to enter the main menu.
The firmware version is displayed on the lower left side of the screen.























