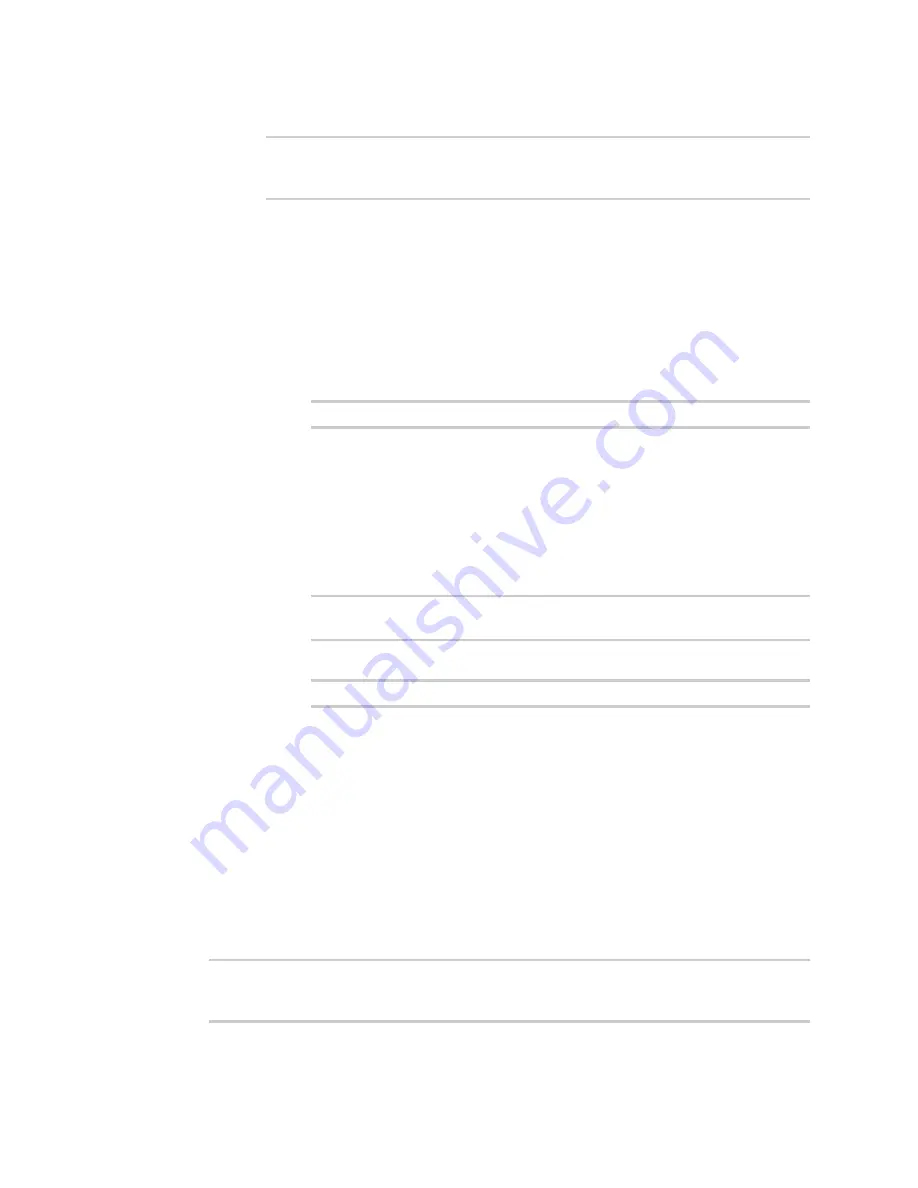
Applications
Python modules
IX10 User Guide
543
viii. Save the configuration and apply the change:
(config)> save
Configuration saved.
>
b. Run the showsystem.py application. You can run the application by either rebooting the
device, or by running it from the shell prompt.
n
To reboot the device:
i. From the WebUI:
i. From the main menu, click
System
.
ii. Click
Reboot
.
i. From the command line, at the Admin CLI prompt, type:
> reboot
n
To run the application from the shell prompt:
i. Select a device in Remote Manager that is configured to allow shell access to
the admin user, and click
Actions
>
Open Console
. Alternatively, log into the
IX10 local command line as a user with shell access.
Depending on your device configuration, you may be presented with an
Access
selection menu
. Type
shell
to access the device shell.
ii. Type the following at the shell prompt:
# python /etc/config/scripts/showsystem.py &
#
iii. Exit the shell:
# exit
4. In Remote Manager, click
Documentation
>
API Explorer
.
5. Select the devices to use as the SCI targest:
a. Click
SCI Targets
.
b. Click
Add Targets
.
c. Enter or select the device ID of one of the devices.
d. Click
Add
.
e. Enter or select the device ID of the second device and click
Add
.
f. Click
OK
.
6. Click
Examples
>
SCI
>
Data Service
>
Send Request
.
Code similar to the following will be displayed in the HTTP message body text box:
<sci_request version="1.0">
<data_service>
<targets>






























