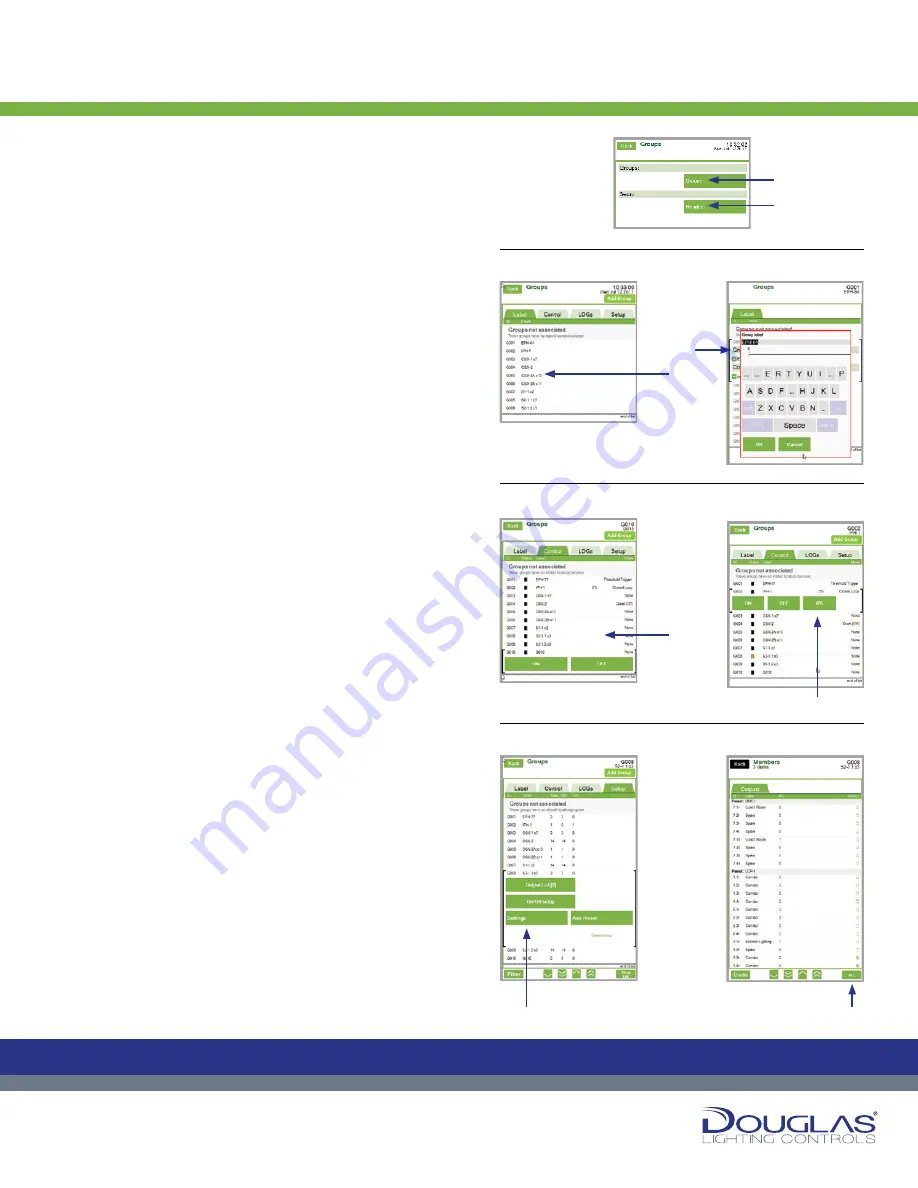
Page 8
7
Dialog® Lighting Control System
Groups
The Groups screen has four tabs:
1.
Label
To modify a label name:
a)
Select a
group
and select its
label
.
b)
Enter the
new label name
and select the
OK
button.
2.
Control
To override the control group settings:
a)
Turn a relay group on or off by selecting the
ON
or
OFF
button.
b)
Adjust the
dimmer levels
to percentage of
brightness by using the slider.
3.
LOGs
You can view the historical activity for a selected group
by selecting the
LOGs
tab.
4.
Setup
a)
Select a
group
to access the configuration options.
b)
Select the
Output Lists
button to change the
configuration options for all outputs included in
the group. To select an individual output, select
on the
check box
next to the output. You can select
multiple outputs. To select all outputs, select on the
ALL
button.
The Groups menu has two submenus—Groups and Headers:
1.
Selecting on the
Groups
button opens the properties all lighting control
groups.
2.
Selecting on the
Headers
button allows you to set the header details for the
groups.
1. Groups > Groups
The Groups screen displays all of the relay lighting control groups you have
set up. The following describes each column:
id
- G001-G127, which are listed in the order the groups were created)
Label
- descriptive name, which is assigned in this submenu group
Total
- number of outputs in the group
Rel
- number of relays in the group
D - number of dimmers in the group
Groups Menu
C
M
Y
CM
MY
CY
CMY
K
7
Dialog® Lighting Control System
Groups
The Groups screen has four tabs:
1.
Label
To modify a label name:
a)
Select a
group
and select its
label
.
b)
Enter the
new label name
and select the
OK
button.
2.
Control
To override the control group settings:
a)
Turn a relay group on or off by selecting the
ON
or
OFF
button.
b)
Adjust the
dimmer levels
to percentage of
brightness by using the slider.
3.
LOGs
You can view the historical activity for a selected group
by selecting the
LOGs
tab.
4.
Setup
a)
Select a
group
to access the configuration options.
b)
Select the
Output Lists
button to change the
configuration options for all outputs included in
the group. To select an individual output, select
on the
check box
next to the output. You can select
multiple outputs. To select all outputs, select on the
ALL
button.
The Groups menu has two submenus—Groups and Headers:
1.
Selecting on the
Groups
button opens the properties all lighting control
groups.
2.
Selecting on the
Headers
button allows you to set the header details for the
groups.
1. Groups > Groups
The Groups screen displays all of the relay lighting control groups you have
set up. The following describes each column:
id
- G001-G127, which are listed in the order the groups were created)
Label
- descriptive name, which is assigned in this submenu group
Total
- number of outputs in the group
Rel
- number of relays in the group
D - number of dimmers in the group
Groups Menu
C
M
Y
CM
MY
CY
CMY
K
7
Dialog® Lighting Control System
Groups
The Groups screen has four tabs:
1.
Label
To modify a label name:
a)
Select a
group
and select its
label
.
b)
Enter the
new label name
and select the
OK
button.
2.
Control
To override the control group settings:
a)
Turn a relay group on or off by selecting the
ON
or
OFF
button.
b)
Adjust the
dimmer levels
to percentage of
brightness by using the slider.
3.
LOGs
You can view the historical activity for a selected group
by selecting the
LOGs
tab.
4.
Setup
a)
Select a
group
to access the configuration options.
b)
Select the
Output Lists
button to change the
configuration options for all outputs included in
the group. To select an individual output, select
on the
check box
next to the output. You can select
multiple outputs. To select all outputs, select on the
ALL
button.
The Groups menu has two submenus—Groups and Headers:
1.
Selecting on the
Groups
button opens the properties all lighting control
groups.
2.
Selecting on the
Headers
button allows you to set the header details for the
groups.
1. Groups > Groups
The Groups screen displays all of the relay lighting control groups you have
set up. The following describes each column:
id
- G001-G127, which are listed in the order the groups were created)
Label
- descriptive name, which is assigned in this submenu group
Total
- number of outputs in the group
Rel
- number of relays in the group
D - number of dimmers in the group
Groups Menu
C
M
Y
CM
MY
CY
CMY
K
7
Dialog® Lighting Control System
Groups
The Groups screen has four tabs:
1.
Label
To modify a label name:
a)
Select a
group
and select its
label
.
b)
Enter the
new label name
and select the
OK
button.
2.
Control
To override the control group settings:
a)
Turn a relay group on or off by selecting the
ON
or
OFF
button.
b)
Adjust the
dimmer levels
to percentage of
brightness by using the slider.
3.
LOGs
You can view the historical activity for a selected group
by selecting the
LOGs
tab.
4.
Setup
a)
Select a
group
to access the configuration options.
b)
Select the
Output Lists
button to change the
configuration options for all outputs included in
the group. To select an individual output, select
on the
check box
next to the output. You can select
multiple outputs. To select all outputs, select on the
ALL
button.
The Groups menu has two submenus—Groups and Headers:
1.
Selecting on the
Groups
button opens the properties all lighting control
groups.
2.
Selecting on the
Headers
button allows you to set the header details for the
groups.
1. Groups > Groups
The Groups screen displays all of the relay lighting control groups you have
set up. The following describes each column:
id
- G001-G127, which are listed in the order the groups were created)
Label
- descriptive name, which is assigned in this submenu group
Total
- number of outputs in the group
Rel
- number of relays in the group
D - number of dimmers in the group
Groups Menu
C
M
Y
CM
MY
CY
CMY
K
7
Dialog® Lighting Control System
Groups
The Groups screen has four tabs:
1.
Label
To modify a label name:
a)
Select a
group
and select its
label
.
b)
Enter the
new label name
and select the
OK
button.
2.
Control
To override the control group settings:
a)
Turn a relay group on or off by selecting the
ON
or
OFF
button.
b)
Adjust the
dimmer levels
to percentage of
brightness by using the slider.
3.
LOGs
You can view the historical activity for a selected group
by selecting the
LOGs
tab.
4.
Setup
a)
Select a
group
to access the configuration options.
b)
Select the
Output Lists
button to change the
configuration options for all outputs included in
the group. To select an individual output, select
on the
check box
next to the output. You can select
multiple outputs. To select all outputs, select on the
ALL
button.
The Groups menu has two submenus—Groups and Headers:
1.
Selecting on the
Groups
button opens the properties all lighting control
groups.
2.
Selecting on the
Headers
button allows you to set the header details for the
groups.
1. Groups > Groups
The Groups screen displays all of the relay lighting control groups you have
set up. The following describes each column:
id
- G001-G127, which are listed in the order the groups were created)
Label
- descriptive name, which is assigned in this submenu group
Total
- number of outputs in the group
Rel
- number of relays in the group
D - number of dimmers in the group
Groups Menu
C
M
Y
CM
MY
CY
CMY
K
7
Dialog® Lighting Control System
Groups
The Groups screen has four tabs:
1.
Label
To modify a label name:
a)
Select a
group
and select its
label
.
b)
Enter the
new label name
and select the
OK
button.
2.
Control
To override the control group settings:
a)
Turn a relay group on or off by selecting the
ON
or
OFF
button.
b)
Adjust the
dimmer levels
to percentage of
brightness by using the slider.
3.
LOGs
You can view the historical activity for a selected group
by selecting the
LOGs
tab.
4.
Setup
a)
Select a
group
to access the configuration options.
b)
Select the
Output Lists
button to change the
configuration options for all outputs included in
the group. To select an individual output, select
on the
check box
next to the output. You can select
multiple outputs. To select all outputs, select on the
ALL
button.
The Groups menu has two submenus—Groups and Headers:
1.
Selecting on the
Groups
button opens the properties all lighting control
groups.
2.
Selecting on the
Headers
button allows you to set the header details for the
groups.
1. Groups > Groups
The Groups screen displays all of the relay lighting control groups you have
set up. The following describes each column:
id
- G001-G127, which are listed in the order the groups were created)
Label
- descriptive name, which is assigned in this submenu group
Total
- number of outputs in the group
Rel
- number of relays in the group
D - number of dimmers in the group
Groups Menu
C
M
Y
CM
MY
CY
CMY
K
Groups Menu
The Groups menu has two submenus—Groups and Headers:
1.
Selecting on the
Groups
button opens the properties all
lighting control groups.
2.
Selecting on the
Headers
button allows you to set the
header details for the groups.
1. Groups > Groups
The Groups screen displays all of the relay lighting control groups
you have set up. The following describes each column:
id
- G001-G127, which are listed in the order the groups were
created)
Label
- descriptive name, which is assigned in this submenu
group
Total
- number of outputs in the group
Rel
- number of relays in the group
D
- number of dimmers in the group
The Groups screen has four tabs:
1. Label
To modify a label name:
a)
Select a
group
and select its
label
.
b)
Enter the
new label name
and select the
OK
button.
2. Control
To override the control group settings:
a)
Turn a relay group on or off by selecting the
ON
or
OFF
button.
b)
Adjust the
dimmer levels
to percentage of brightness by
using the slider.
3. LOGs
You can view the historical activity for a selected group by
selecting the
LOGs
tab.
4. Setup
a)
Select a
group
to access the configuration options.
b)
Select the
Output Lists
button to change the configuration
options for all outputs included in the group. To select an
individual output, select on the
check box
next to the output.
You can select multiple outputs. To select all outputs, select
on the
ALL
button.
Groups
7
Dialog® Lighting Control System
Groups
The Groups screen has four tabs:
1.
Label
To modify a label name:
a)
Select a
group
and select its
label
.
b)
Enter the
new label name
and select the
OK
button.
2.
Control
To override the control group settings:
a)
Turn a relay group on or off by selecting the
ON
or
OFF
button.
b)
Adjust the
dimmer levels
to percentage of
brightness by using the slider.
3.
LOGs
You can view the historical activity for a selected group
by selecting the
LOGs
tab.
4.
Setup
a)
Select a
group
to access the configuration options.
b)
Select the
Output Lists
button to change the
configuration options for all outputs included in
the group. To select an individual output, select
on the
check box
next to the output. You can select
multiple outputs. To select all outputs, select on the
ALL
button.
The Groups menu has two submenus—Groups and Headers:
1.
Selecting on the
Groups
button opens the properties all lighting control
groups.
2.
Selecting on the
Headers
button allows you to set the header details for the
groups.
1. Groups > Groups
The Groups screen displays all of the relay lighting control groups you have
set up. The following describes each column:
id
- G001-G127, which are listed in the order the groups were created)
Label
- descriptive name, which is assigned in this submenu group
Total
- number of outputs in the group
Rel
- number of relays in the group
D - number of dimmers in the group
Groups Menu
C
M
Y
CM
MY
CY
CMY
K
1. To modify a label name:
2. To override the control group settings:
4. Setup:
a)
a)
b)
b)
b)
b)
1.
2.























