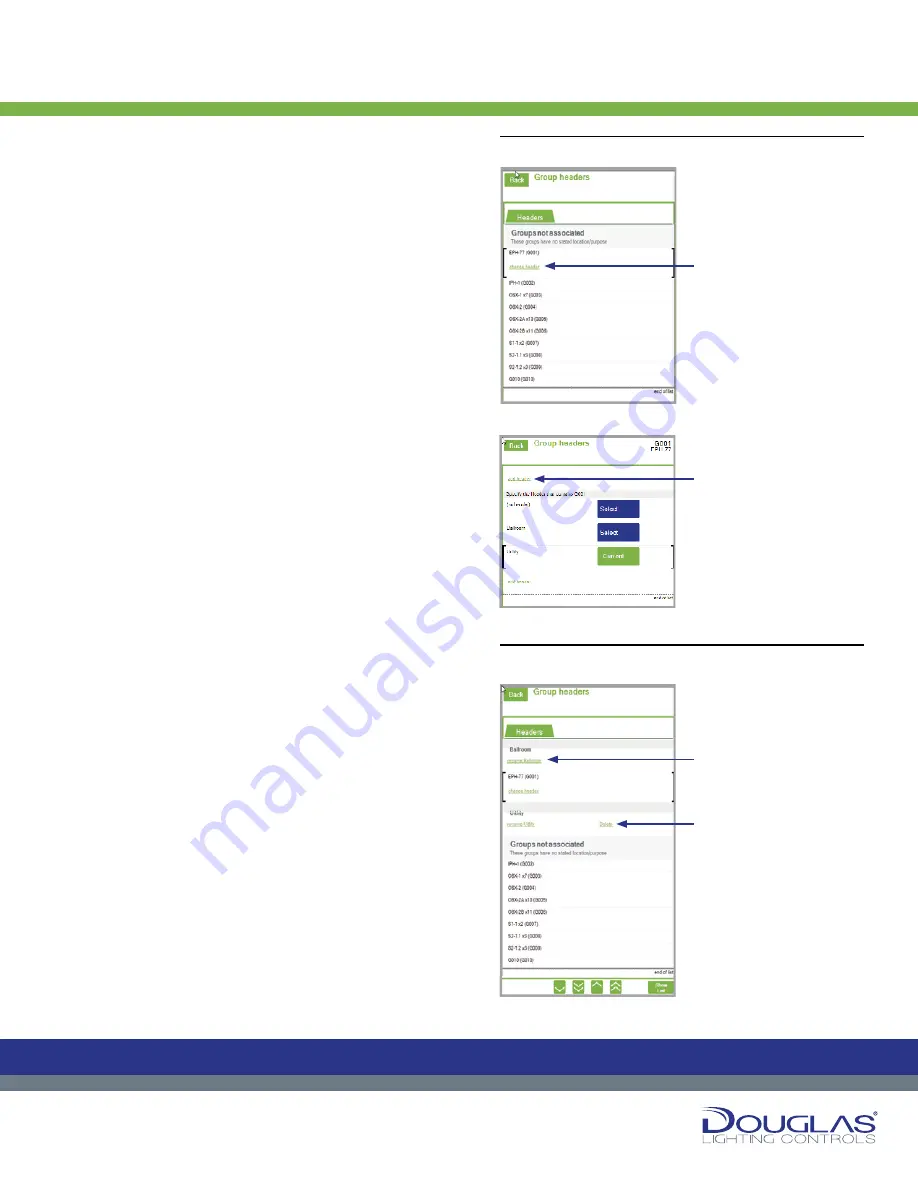
Page 10
Group Menu
2. Setup > Headers
The Headers screen displays all headers used for the various
control groups. A header is a descriptive title of an area or function
within the facility. A header can be associated with more than one
group and a single group can be associated with more than one
header. In the Headers screen, you can a new headers, modify
existing headers, and delete existing headers.
1. To create a new header:
a)
Select a
group
and select the
change header
link.
b)
Select the
add header
link.
c)
Enter the name of the header and select the
OK
button.
2. To associate a header or remove an association for a header:
a)
Select a
group
(associated or non-associated) and select
the
change header
link.
b)
Enter the new header and select
OK
.
3. To modify a header name:
a)
Under a header name, select the
rename
link.
b)
Enter the new header and select
OK
.
4. To delete a header:
a)
Remove the association for the header.
b)
Select the
delete
link.
c)
When you are prompted to confirm the deletion, select
Yes
.
Groups
9
Dialog® Lighting Control System
Group Menu
1.
To create a new header:
a)
Select a
group
and select the
change header
link.
b)
Select the
add header
link.
c)
Enter the name of the header and select the
OK
button.
2.
To associate a header or remove an association for
a header:
a)
Select a
group
(associated or non-associated) and
select the
change header
link.
b)
Enter the new header and select
OK
.
3.
To modify a header name:
a)
Under a header name, select the
rename
link.
b)
Enter the new header and select
OK
.
4.
To delete a header:
a)
Remove the association for the header.
b)
Select the
delete
link.
c)
When you are prompted to confirm the deletion,
select
Yes
.
2. Setup > Headers
The Headers screen displays all headers used for the various control groups. A
header is a descriptive title of an area or function within the facility. A header can
be associated with more than one group and a single group can be associated
with more than one header. In the Headers screen, you can a new headers,
modify existing headers, and delete existing headers.
Groups
C
M
Y
CM
MY
CY
CMY
K
9
Dialog® Lighting Control System
Group Menu
1.
To create a new header:
a)
Select a
group
and select the
change header
link.
b)
Select the
add header
link.
c)
Enter the name of the header and select the
OK
button.
2.
To associate a header or remove an association for
a header:
a)
Select a
group
(associated or non-associated) and
select the
change header
link.
b)
Enter the new header and select
OK
.
3.
To modify a header name:
a)
Under a header name, select the
rename
link.
b)
Enter the new header and select
OK
.
4.
To delete a header:
a)
Remove the association for the header.
b)
Select the
delete
link.
c)
When you are prompted to confirm the deletion,
select
Yes
.
2. Setup > Headers
The Headers screen displays all headers used for the various control groups. A
header is a descriptive title of an area or function within the facility. A header can
be associated with more than one group and a single group can be associated
with more than one header. In the Headers screen, you can a new headers,
modify existing headers, and delete existing headers.
Groups
C
M
Y
CM
MY
CY
CMY
K
9
Dialog® Lighting Control System
Group Menu
1.
To create a new header:
a)
Select a
group
and select the
change header
link.
b)
Select the
add header
link.
c)
Enter the name of the header and select the
OK
button.
2.
To associate a header or remove an association for
a header:
a)
Select a
group
(associated or non-associated) and
select the
change header
link.
b)
Enter the new header and select
OK
.
3.
To modify a header name:
a)
Under a header name, select the
rename
link.
b)
Enter the new header and select
OK
.
4.
To delete a header:
a)
Remove the association for the header.
b)
Select the
delete
link.
c)
When you are prompted to confirm the deletion,
select
Yes
.
2. Setup > Headers
The Headers screen displays all headers used for the various control groups. A
header is a descriptive title of an area or function within the facility. A header can
be associated with more than one group and a single group can be associated
with more than one header. In the Headers screen, you can a new headers,
modify existing headers, and delete existing headers.
Groups
C
M
Y
CM
MY
CY
CMY
K
1. To create a new header:
4. To delete a header:
a)
b)
a)
b)

























