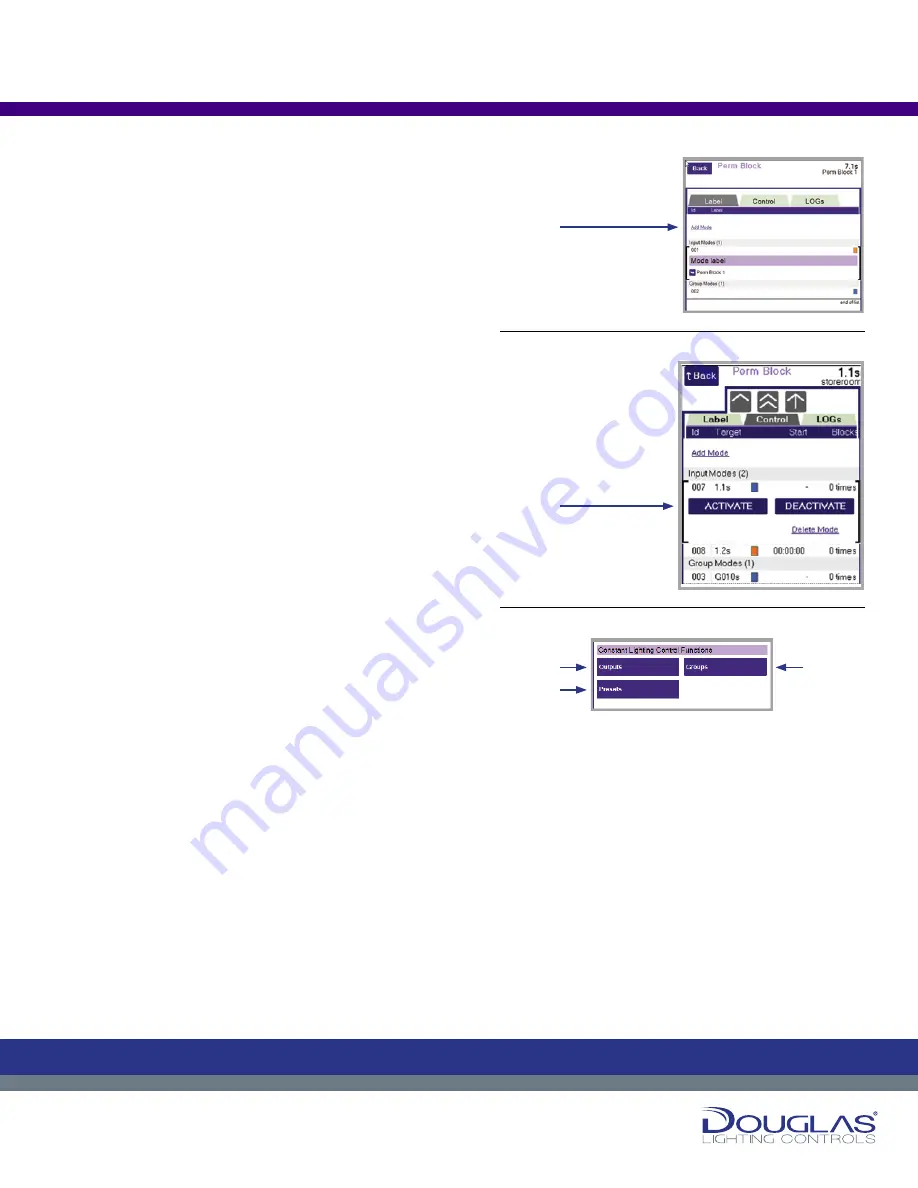
Page 20
Menu Modes
2. Perm Block
The Perm Block screen displays the Perm Block modes. Once a
Perm Block is activated, this disables all associated inputs. The
functionality can only be enabled again when the Perm Block is
deactivated.
To create a new Perm Block:
a)
Select the
Add Mode
link.
b)
Select the
target output type
and select the
OK
button.
c)
Select the
target type
(typically, a group) by selecting the
Select button.
The Perm Block screen has three tabs:
1. Label
To modify a mode name:
a)
Select a
mode
and select its
label
.
b)
Enter the new
mode name
and select the
OK
button.
2. Control
To activate, deactivate, or modify a mode:
a)
Activate or deactivate a mode by selecting the
ACTIVATE
or
DEACTIVATE
button.
An orange rectangle is displayed for activated modes and a
blue rectangle for deactivated modes.
3. LOGs
You can view the historical activity for a selected mode by
selecting the
LOGs
tab.
Constant Lighting Control Functions Menu
The Constant Lighting Control Functions menu allows you to
configure a constant lighting control mode, where light levels are
constantly maintained by dimming or brightening an area. Further
information can be found on page 32.
The Constant Lighting Control Functions menu has three submenus.
You access the configuration for each of these submenus by
selecting the corresponding button:
1. C.L.C. Functions > Outputs
2. C.L.C. Functions > Groups
3. C.L.C. Functions > Preset
Modes
19
Dialog® Lighting Control System
Menu Modes
To create a new Perm Block:
a)
Select the
Add Mode
link.
b)
Select the
target output type
and select the
OK
button.
c)
Select the
target type
(typically, a group) by selecting the
Select
button.
The Perm Block screen has three tabs:
1.
Label
To modify a mode name:
a)
Select a
mode
and select its
label
.
b)
Enter the new
mode name
and select the
OK
button.
2.
Control
To activate, deactivate, or modify a mode:
a)
Activate or deactivate a mode by selecting the
ACTIVATE
or
DEACTIVATE
button.
An orange rectangle is displayed for activated modes and a blue rectangle
for deactivated modes.
3.
LOGs
You can view the historical activity for a selected mode by selecting the
LOGs
tab.
Constant Lighting Control Functions Menu
The Constant Lighting Control Functions menu allows you to configure a constant
lighting control mode, where light levels are constantly maintained by dimming or
brightening an area. Further information can be found on page 32.
The Constant Lighting Control Functions menu has three submenus. You access
the configuration for each of these submenus by selecting the corresponding
button:
1.
C.L.C. Functions > Outputs
2.
C.L.C. Functions > Groups
3.
C.L.C. Functions > Preset
2. Perm Block
The
Perm Block
screen displays the Perm Block modes. Once a Perm Block is
activated, this disables all associated inputs. The functionality can only be enabled
again when the Perm Block is deactivated.
Modes
C
M
Y
CM
MY
CY
CMY
K
19
Dialog® Lighting Control System
Menu Modes
To create a new Perm Block:
a)
Select the
Add Mode
link.
b)
Select the
target output type
and select the
OK
button.
c)
Select the
target type
(typically, a group) by selecting the
Select
button.
The Perm Block screen has three tabs:
1.
Label
To modify a mode name:
a)
Select a
mode
and select its
label
.
b)
Enter the new
mode name
and select the
OK
button.
2.
Control
To activate, deactivate, or modify a mode:
a)
Activate or deactivate a mode by selecting the
ACTIVATE
or
DEACTIVATE
button.
An orange rectangle is displayed for activated modes and a blue rectangle
for deactivated modes.
3.
LOGs
You can view the historical activity for a selected mode by selecting the
LOGs
tab.
Constant Lighting Control Functions Menu
The Constant Lighting Control Functions menu allows you to configure a constant
lighting control mode, where light levels are constantly maintained by dimming or
brightening an area. Further information can be found on page 32.
The Constant Lighting Control Functions menu has three submenus. You access
the configuration for each of these submenus by selecting the corresponding
button:
1.
C.L.C. Functions > Outputs
2.
C.L.C. Functions > Groups
3.
C.L.C. Functions > Preset
2. Perm Block
The
Perm Block
screen displays the Perm Block modes. Once a Perm Block is
activated, this disables all associated inputs. The functionality can only be enabled
again when the Perm Block is deactivated.
Modes
C
M
Y
CM
MY
CY
CMY
K
19
Dialog® Lighting Control System
Menu Modes
To create a new Perm Block:
a)
Select the
Add Mode
link.
b)
Select the
target output type
and select the
OK
button.
c)
Select the
target type
(typically, a group) by selecting the
Select
button.
The Perm Block screen has three tabs:
1.
Label
To modify a mode name:
a)
Select a
mode
and select its
label
.
b)
Enter the new
mode name
and select the
OK
button.
2.
Control
To activate, deactivate, or modify a mode:
a)
Activate or deactivate a mode by selecting the
ACTIVATE
or
DEACTIVATE
button.
An orange rectangle is displayed for activated modes and a blue rectangle
for deactivated modes.
3.
LOGs
You can view the historical activity for a selected mode by selecting the
LOGs
tab.
Constant Lighting Control Functions Menu
The Constant Lighting Control Functions menu allows you to configure a constant
lighting control mode, where light levels are constantly maintained by dimming or
brightening an area. Further information can be found on page 32.
The Constant Lighting Control Functions menu has three submenus. You access
the configuration for each of these submenus by selecting the corresponding
button:
1.
C.L.C. Functions > Outputs
2.
C.L.C. Functions > Groups
3.
C.L.C. Functions > Preset
2. Perm Block
The
Perm Block
screen displays the Perm Block modes. Once a Perm Block is
activated, this disables all associated inputs. The functionality can only be enabled
again when the Perm Block is deactivated.
Modes
C
M
Y
CM
MY
CY
CMY
K
2. Control:
Constant Lighting Control Functions Menu:
To create a new Perm Block:
a)
a)
1.
2.
3.






























