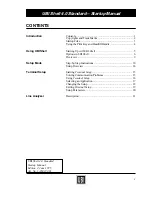Using Keyboard Shortcuts
73
1.
Click the Options button
on the toolbar.
OR
Click the arrow next to the Options toolbar button to open the menu. Then, click
Options to open the dialog box.
2.
Click the Keyboard Shortcuts tab.
3.
Select the scheme you want to export from the Scheme drop-down list.
4.
Click File and then click Export.
The Export Scheme File dialog box opens.
5.
Type a name in the File Name text box, browse to the location where you want to
save the .keyscheme file, and then click Save.
Searching For Commands
The Keyboard Shortcuts tab in the Options dialog box has a Search feature that lets you
search for a specific command or command group.
Note You can sort the command list view at any time by clicking the heading you want to
sort by (Group, Command, or Shortcut).
To Search For a Command or Command Group
Use the following steps to search for a command or command group.
1.
Click the Options button
on the toolbar.
OR
Click the arrow next to the Options toolbar button to open the menu. Then, click
Options to open the dialog box.
2.
Click the Keyboard Shortcuts tab.
3.
Select the Search option.
4.
In the Commands text box, begin typing the name of the command or command
group you are searching for. As you type, the list box under the Commands text box
displays word matches.
Viewing All of the Shortcut Keys for a Scheme
The Reference Card option in the Keyboard Shortcuts tab lets you view a complete list of all
of the scheme's shortcut keys.
To View a List of Shortcut Keys
Use the following steps to view a list of shortcut keys for a scheme.
1.
Click the Options button
on the toolbar.
OR
Click the arrow next to the Options toolbar button to open the menu. Then, click
Options to open the dialog box.
2.
Click the Keyboard Shortcuts tab.
3.
Select the scheme that contains the shortcut keys you want to view from the
Scheme drop-down list.
4.
Optional. To sort the list view, click the heading you want to sort by (Group,
Command, or Shortcut).