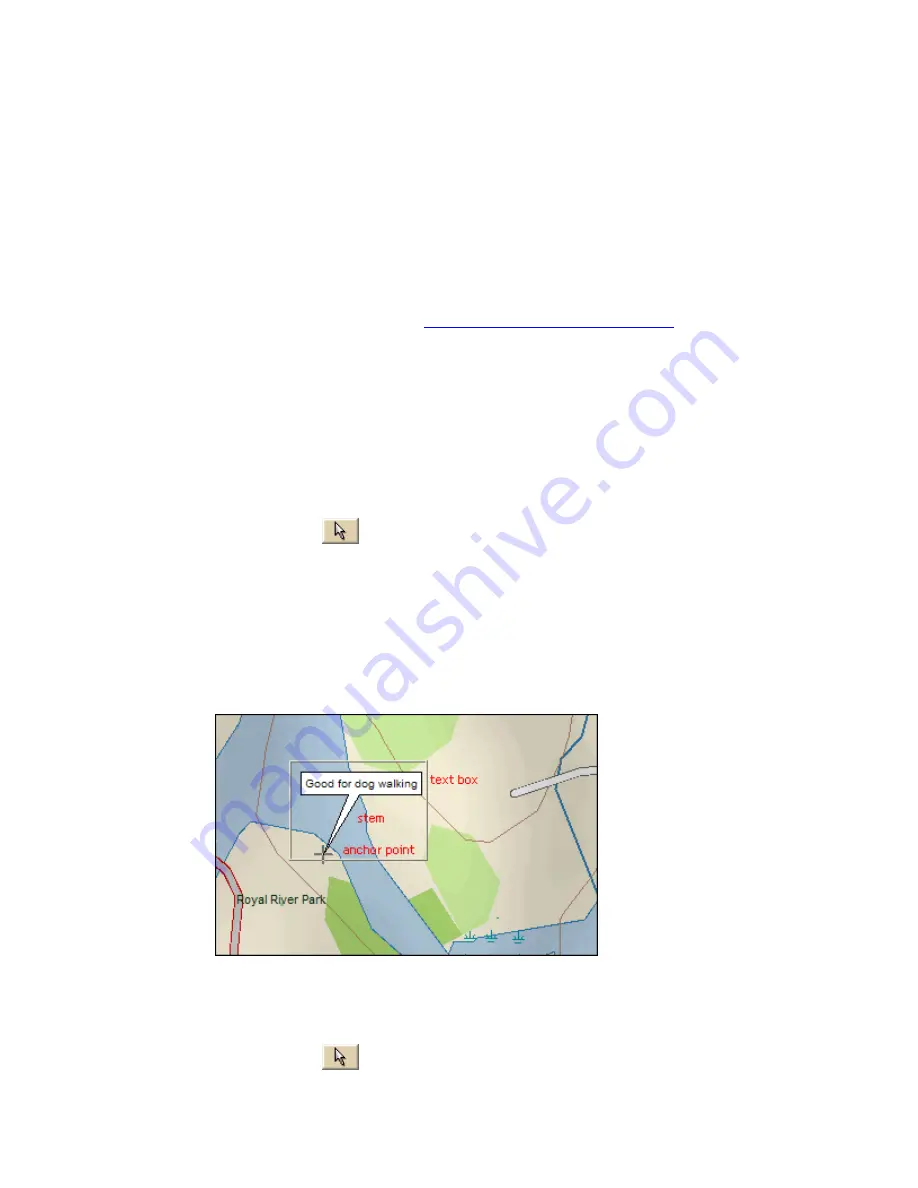
Using the Draw Tools
169
5.
If you are placing a text label, enter the text and press the ENTER key on your
keyboard or click the map outside of the text label active area when you are finished.
Moving and Deleting Draw MapNotes
You can add your own MapNotes to a map. MapNotes have a white background that make
them highly visible on the map. They can contain multiple lines of text and can be moved
off of the labeled area without losing their visual links with the points. You can use
MapNotes for directions or explanations.
Notes
•
This Help topic describes the steps necessary to move and delete Draw MapNotes. To
show/delete Route MapNotes, see
Setting Your Routing Preferences
.
•
When you use right-click functionality to add a MapNote, it is light blue unless it is a
blank MapNote.
•
You can search for a MapNote by its label name using the QuickSearch function in
the Find tab or by typing the label name in the Start, Finish, Stop, or Via text
boxes when creating a route in the Route tab.
To Move a MapNote
Use the following steps to move a MapNote.
1.
Click the Draw tab.
2.
Click the Select tool
.
3.
Click the MapNote to select it.
The MapNote is enclosed with a box.
4.
You can:
•
Drag the stem to a new location to move the MapNote.
•
Drag the text box to a new location, leaving the anchor point in the same
location on the map.
•
Drag the anchor point to a new location, leaving the text box in the same
location on the map.
To Delete a MapNote
Use the following steps to delete a MapNote.
1.
Click the Draw tab.
2.
Click the Select tool
.
















































