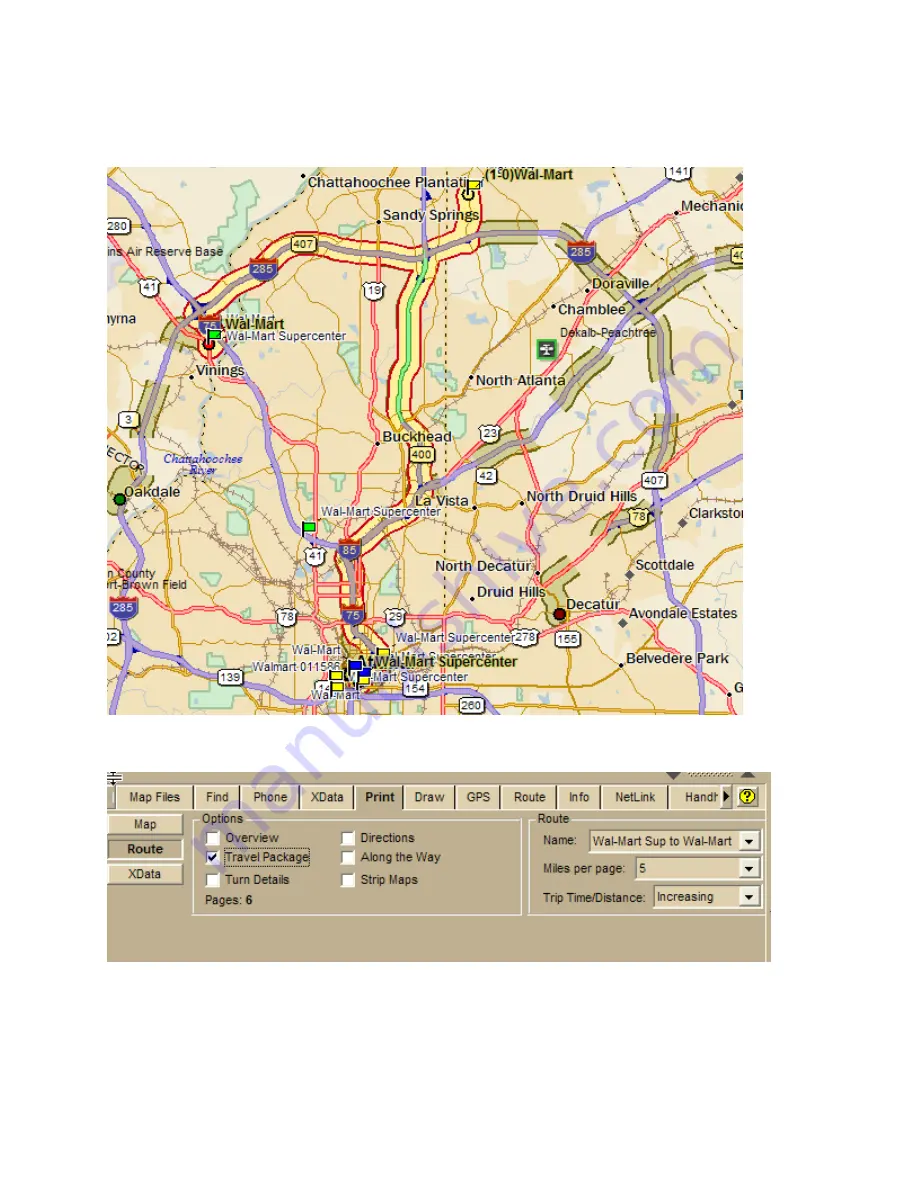
Street Atlas USA 2011
44
If you do not have the Auto calculate check box selected in the Route/New Edit tab, click
the Go To button on the right side of the tab or click the Calculate button in the Route tab.
The route displays on the map.
Step 6—Print the route directions
Print the directions as a Travel Package using the Route option on the Print tab.






























