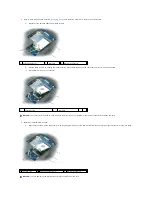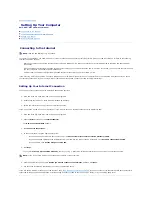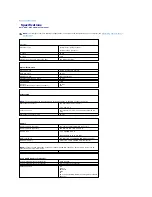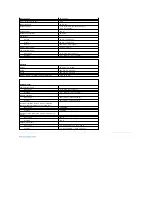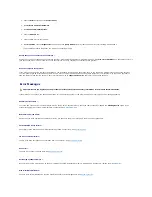Setting Up a Printer
See the documentation that came with the printer for setup information, including how to:
l
Obtain and install updated drivers.
l
Connect the printer to the computer.
l
Load paper and install the toner or ink cartridge.
For technical assistance, refer to the printer owner's manual or contact the printer manufacturer.
Printer Cable
Your printer connects to your computer with either a USB cable or a parallel cable. Your printer may not come with a printer cable, so if you purchase a cable
separately, ensure that it is compatible with your printer and computer. If you purchased a printer cable at the same time you purchased your computer, the
cable may arrive in the box in which your computer was shipped.
Connecting a USB Printer
1.
Complete the operating system setup if you have not already done so.
2.
Attach the USB printer cable to the USB connectors on the computer and the printer. The USB connectors fit only one way.
3.
Turn on the printer and then turn on the computer. If the
Add New Hardware Wizard
window appears, click
Cancel
.
4.
Install the printer driver if necessary. See the documentation that came with your printer.
Power Protection Devices
Several devices are available to protect against power fluctuations and failures:
l
Surge protectors
l
Line conditioners
l
Uninterruptible power supplies (UPS)
Surge Protectors
Surge protectors and power strips equipped with surge protection help prevent damage to your computer from voltage spikes that can occur during electrical
storms or after power interruptions. Some surge protector manufacturers include warranty coverage for certain types of damage. Carefully read the device
warranty when choosing a surge protector. A device with a higher joule rating offers more protection. Compare joule ratings to determine the relative
NOTICE:
Complete the operating system setup before you connect a printer to the computer.
NOTE:
You can connect USB devices while the computer is turned on.
1 USB connector on computer
2 USB printer cable
3 connector on printer
Summary of Contents for XPS M1710
Page 34: ...Back to Contents Page ...