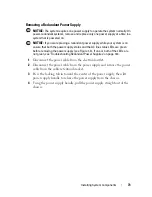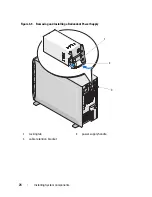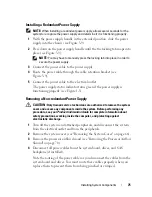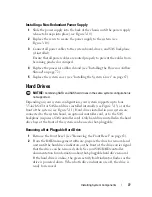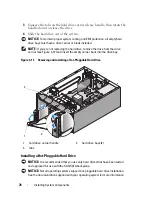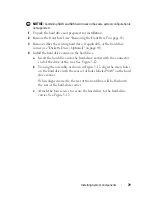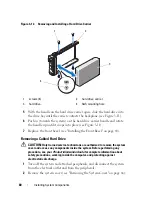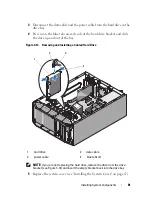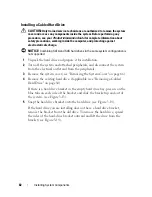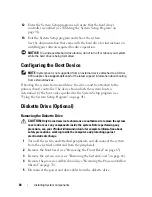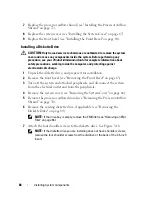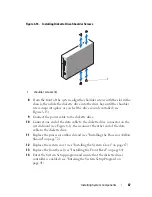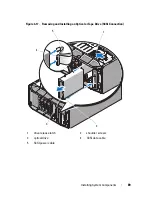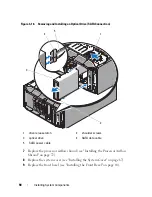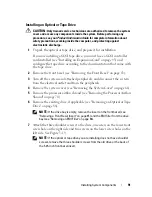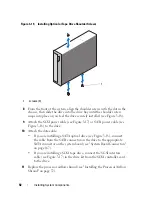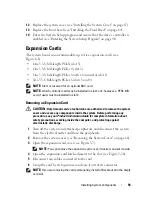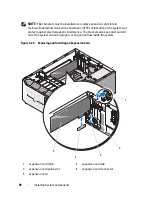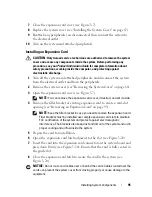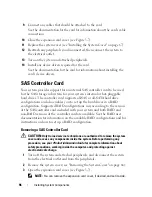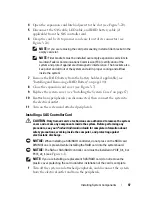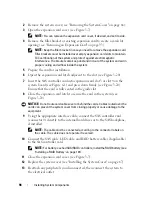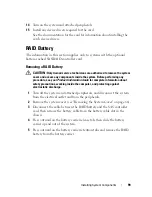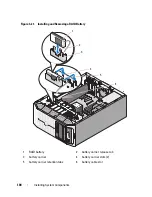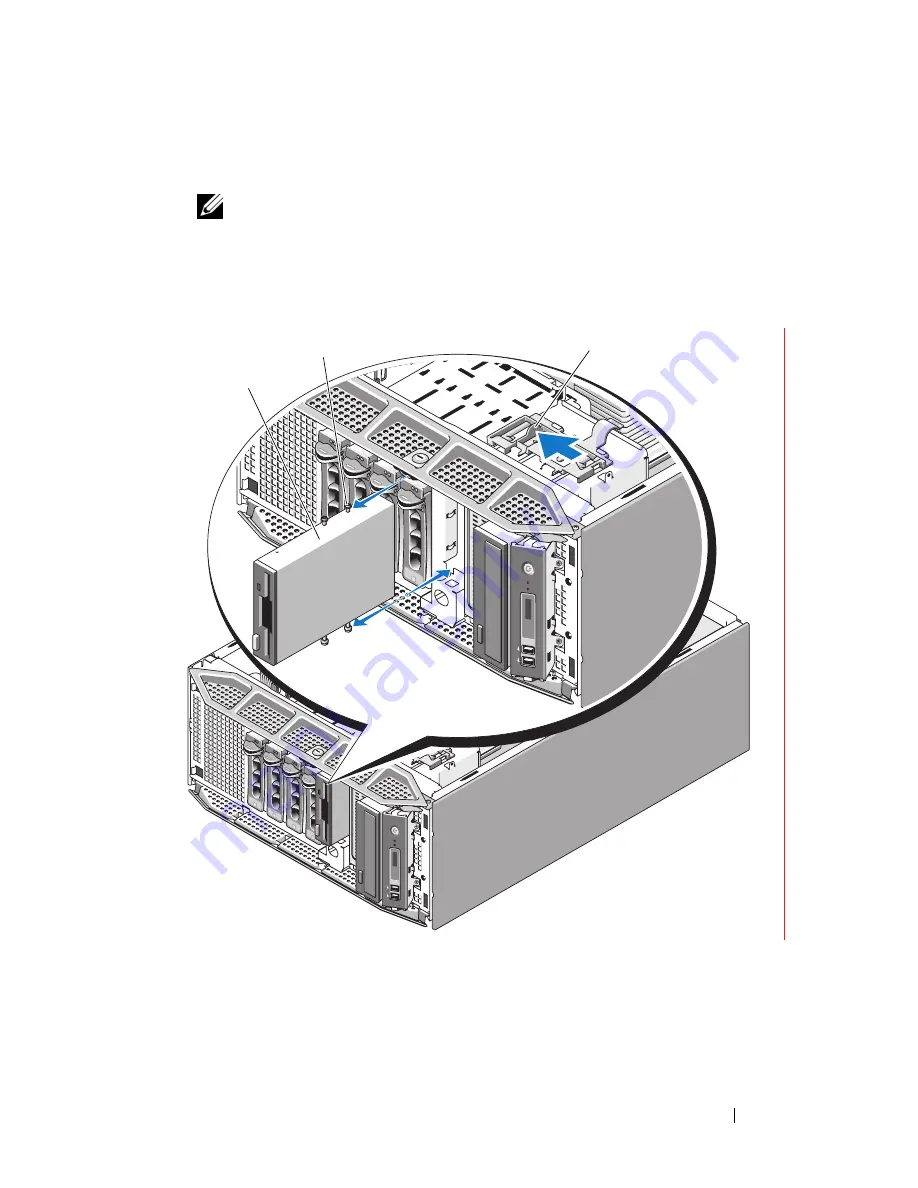
Installing System Components
85
6
Slide the drive release latch towards the base of the system to release the
shoulder screw, then slide the diskette drive out of the drive bay. See .
NOTE:
If you are permanently removing the diskette drive, replace the
3.5-inch EMI filler (see "Installing an EMI Filler" on page 69) and the 3.5-inch
insert on the front bezel (see "Installing a Front Bezel Insert" on page 66).
Figure 3-15.
Removing and Installing a Diskette Drive
1
diskette drive
2
shoulder screw
3
drive release latch
1
2
3
Summary of Contents for POWEREDGE T300
Page 10: ...10 Contents ...
Page 132: ...132 Installing System Components ...
Page 174: ...174 Jumpers and Connectors ...
Page 176: ...176 Getting Help ...
Page 188: ...188 Glossary ...