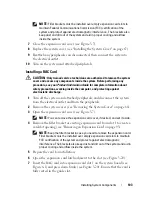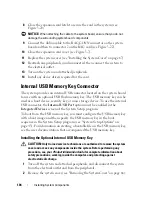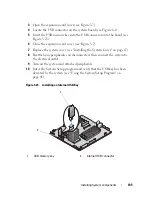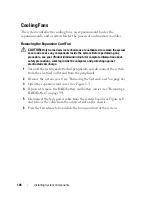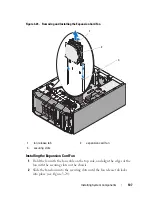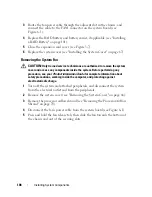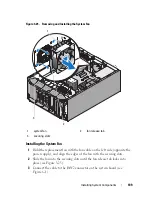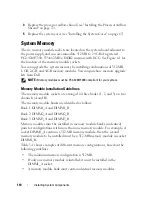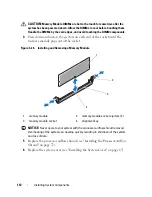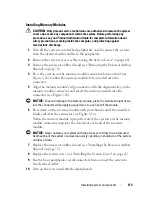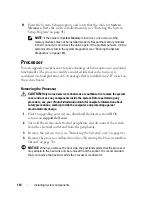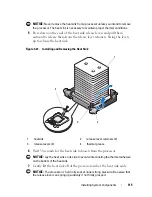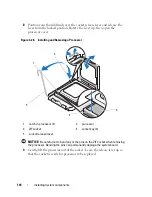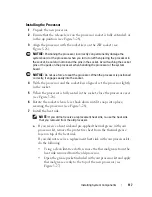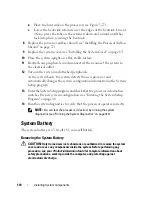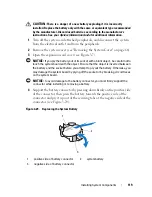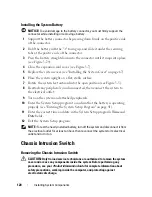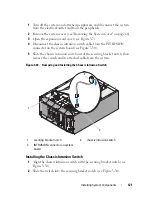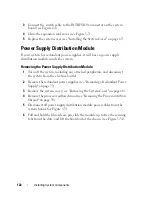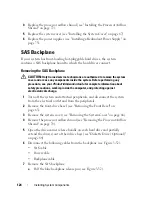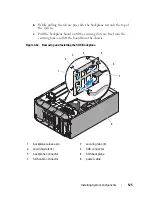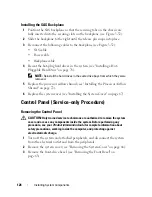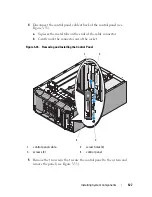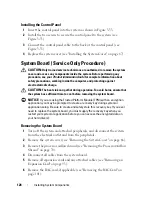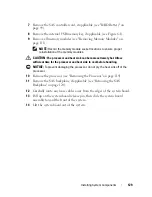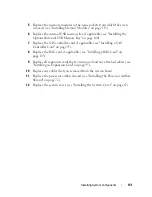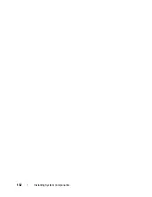Installing System Components
117
Installing the Processor
1
Unpack the new processor.
2
Ensure that the release lever on the processor socket is fully extended, or
in the
up
position (see
Figure 3-28)
.
3
Align the
p
rocessor with the
socket keys on t
he ZIF socket (see
Figure 3-28).
NOTICE:
Positioning the processor incorrectly can permanently damage the
system board or the processor when you turn it on. When placing the processor in
the socket, be careful not to bend the pins in the socket. Avoid touching the socket
pins or the pads on the processor when handling the processor or the system
board.
NOTICE:
Do not use force to seat the processor. When the processor is positioned
correctly, it engages easily into the socket.
4
With the
p
rocessor and
the
socket
keys
aligned, set the processor lightly
in the socket.
5
When the processor is fully seated in the socket, close the processor cover
(see Figure 3-28).
6
R
otate the socket release lever back down until it snaps into place,
securing the processor (see
Figure 3-28).
7
Install the heat sink.
NOTE:
If you did not receive a replacement heat sink, re-use the heat sink
that you removed from the old processor.
a
If you receive a heat sink and pre-applied thermal grease with your
processor kit, remove the protective sheet from the thermal grease
layer on top of the heat sink.
If you did not receive a replacement heat sink with your processor kit,
do the following:
•
Using a clean lint-free cloth, remove the thermal grease from the
heat sink removed from the old processor.
•
Open the grease packet included with your processor kit and apply
thermal grease evenly to the top of the new processor (see
Figure 3-27).
Summary of Contents for POWEREDGE T300
Page 10: ...10 Contents ...
Page 132: ...132 Installing System Components ...
Page 174: ...174 Jumpers and Connectors ...
Page 176: ...176 Getting Help ...
Page 188: ...188 Glossary ...