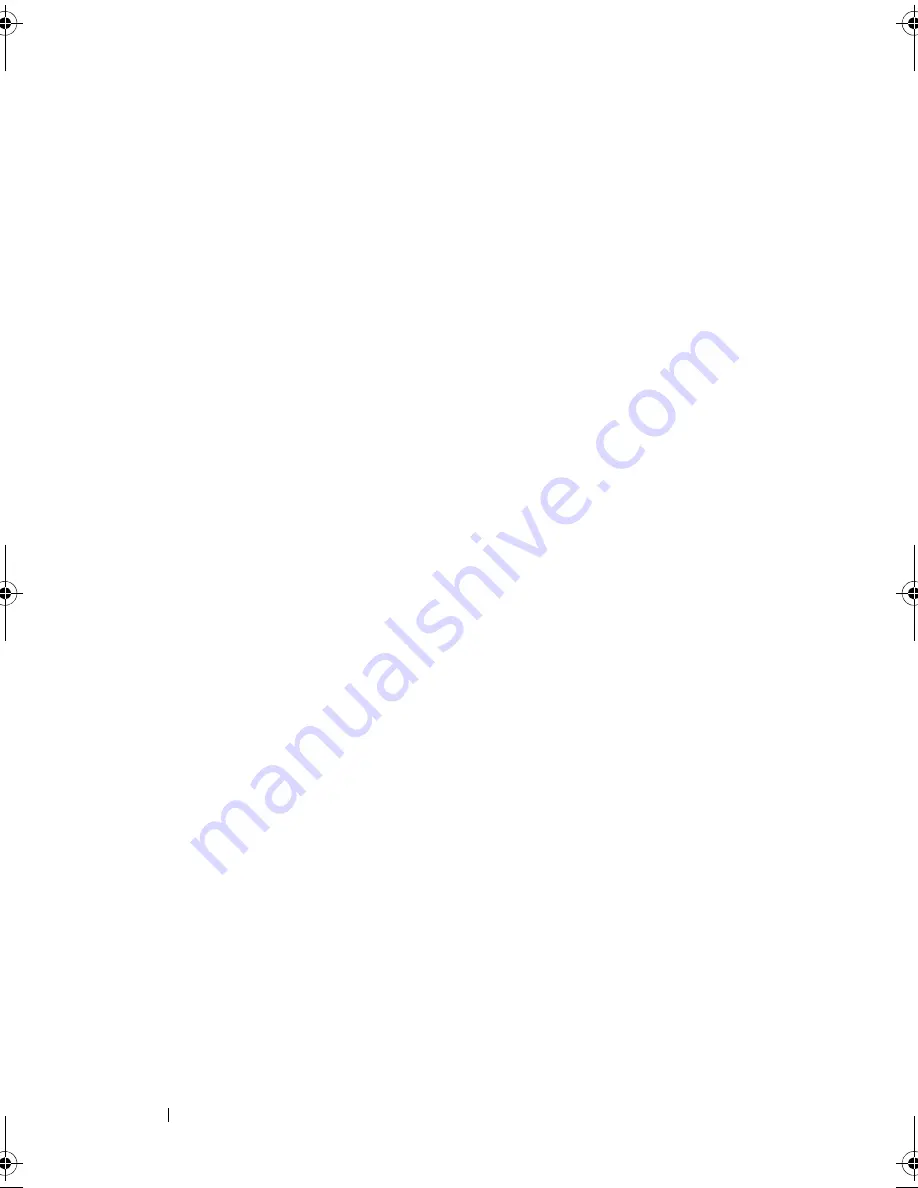
136
Glossary
system.
pixel
— A single point on a video display. Pixels are arranged in rows and columns to
create an image. A video resolution, such as 640 x 480, is expressed as the number of
pixels across by the number of pixels up and down.
POST
— Power-on self-test. Before the operating system loads when you turn on your
system, the POST tests various system components such as RAM and hard drives.
processor
— The primary computational chip inside the system that controls the
interpretation and execution of arithmetic and logic functions. Software written for
one processor must usually be revised to run on another processor.
CPU
is a synonym
for processor.
PXE
— Preboot eXecution Environment. A way of booting a system via a LAN
(without a hard drive).
RAC
— Remote access controller.
RAID
— Redundant array of independent disks. A method of providing data
redundancy. Some common implementations of RAID include RAID 0, RAID 1, RAID
5, RAID 10, and RAID 50. See also
mirroring
and
striping
.
RAM
— Random-access memory. The system’s primary temporary storage area for
program instructions and data. Any information stored in RAM is lost when you turn
off your system.
R-DIMM
— A registered DDR3 memory module.
readme file
— A text file, usually shipped with software or hardware, that contains
information supplementing or updating the product’s documentation.
read-only file
— A read-only file is one that you are prohibited from editing or
deleting.
ROM
— Read-only memory. Your system contains some programs essential to its
operation in ROM code. A ROM chip retains its contents even after you turn off your
system. Examples of code in ROM include the program that initiates your system’s
boot routine and the POST.
ROMB
— RAID on motherboard.
SAN
— Storage Area Network. A network architecture that enables remote network-
attached storage devices to appear to a server to be locally attached.
SAS
— Serial-attached SCSI.
SATA
— Serial Advanced Technology Attachment. A standard interface between the
system board and storage devices.
SCSI
— Small computer system interface. An I/O bus interface with faster data
transmission rates than standard ports.
Mayzie_HOM.book Page 136 Monday, August 31, 2009 9:33 PM
Summary of Contents for PowerEdge T110
Page 1: ...Dell PowerEdge T110 Systems Hardware Owner s Manual ...
Page 10: ...10 Contents ...
Page 34: ...34 About Your System ...
Page 104: ...104 Installing System Components ...
Page 120: ...120 Troubleshooting Your System ...
Page 130: ...130 Getting Help ...
Page 144: ...144 Index ...









































