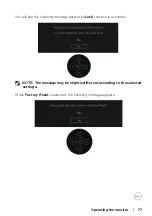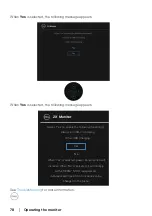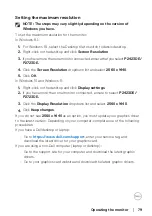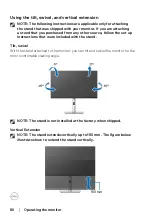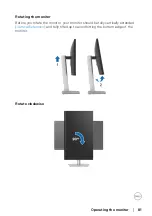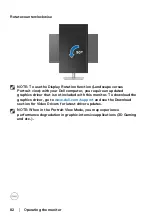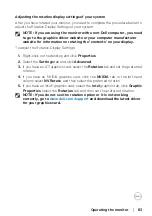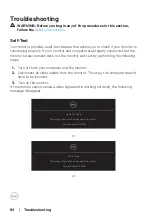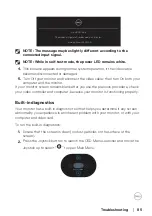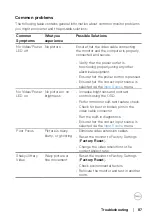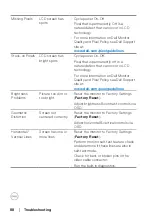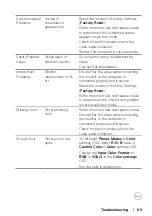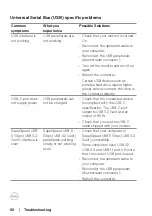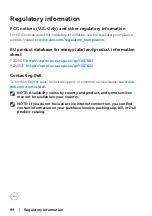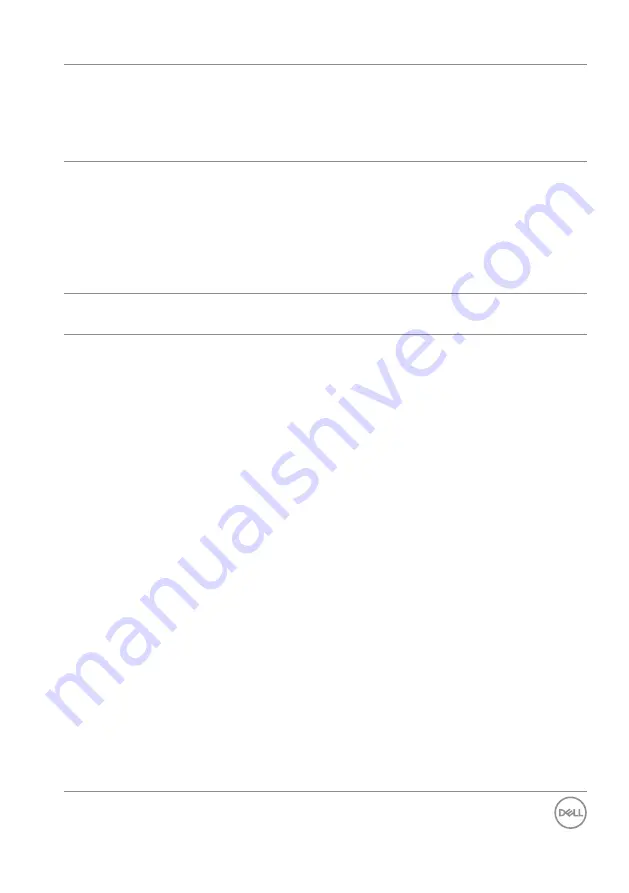
Troubleshooting
│
91
The picture does
not fill the entire
screen
The picture cannot fill
the height or width of
the screen
• Due to different video formats
(aspect ratio) of DVDs, the
monitor may display in full
screen.
• Run the built-in diagnostics.
No video at HDMI/
DisplayPort/USB-C
port
When connected to
some dongle/ docking
device at the port,
there is no video when
unplugging/plugging
the cable from the
notebook
• Unplug the HDMI/DisplayPort/
USB-C cable from dongle/
docking device, then plug the
docking HDMI/DisplayPort/
USB-C cable to the notebook.
No network
connection
Network dropped or
intermittent
• Do not turn Off the monitor
during network connection.
The LAN port is not
functioning
OS setting or cable
connection issue
• Ensure that the latest BIOS and
drivers for your computer are
installed on your computer.
• Ensure that the RealTek Gigabit
Ethernet Controller is installed in
the Windows Device Manager.
• If your BIOS Setup has a LAN/
GBE Enabled/Disabled option,
make sure it is set to Enabled.
• Ensure that the Ethernet cable
is connected securely on the
monitor and the hub/router/
firewall.
• Check the status LED of the
Ethernet cable to confirm
connectivity. Re-connect both
ends of the Ethernet cable if the
LED is not lit.
• First power off the computer
and unplug the USB-C cable and
the power cord from the monitor.
Then, power on the computer
and plug the power cord and the
USB-C cable into the monitor.