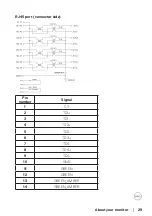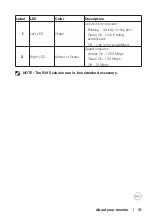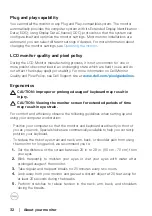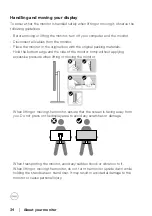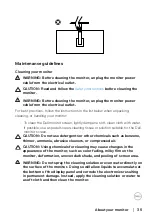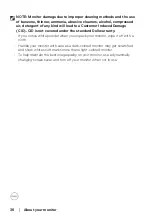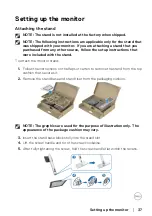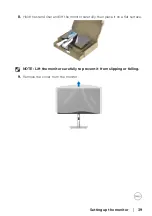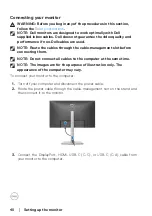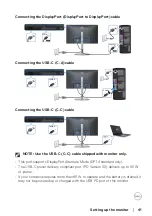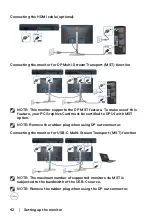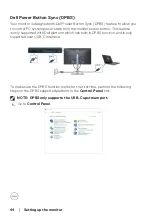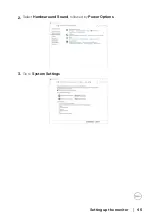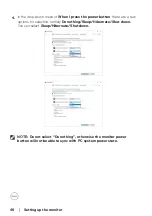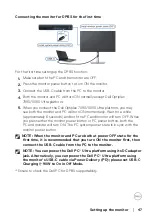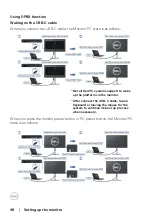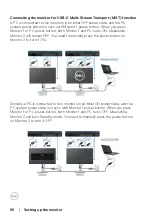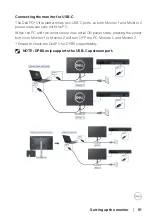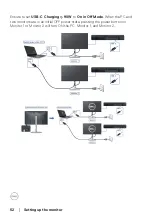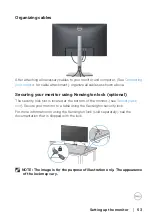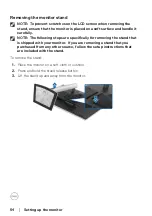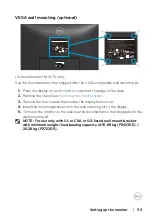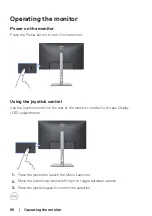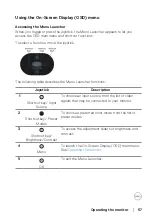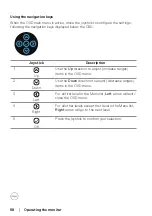Reviews:
No comments
Related manuals for P2423DE

211c
Brand: Acer Pages: 26

A181HV
Brand: Acer Pages: 2

A181HL
Brand: Acer Pages: 2

BRILLIANCE 273P3
Brand: Philips Pages: 55

IDS665-1
Brand: Smart Technologies Pages: 98

WBP100
Brand: Biolight Meditech Pages: 25

i3TOUCH Premium P6505 T10
Brand: i3-TECHNOLOGIES Pages: 15

ZVM-121
Brand: Zenith Pages: 34

PLL2010MW
Brand: Planar Pages: 24

WC27PX9019
Brand: Westinghouse Pages: 12

FOX ENERGY 3
Brand: F&F Pages: 16

HEM-608
Brand: Omron Pages: 16

ES-QC28R1
Brand: Eye Sight Technology Pages: 4

ColorEdge CG211
Brand: Eizo Pages: 71

Baby Wave
Brand: Summer Pages: 4

iAP-W2400X
Brand: I-Tech Pages: 28

VA1926W - 19" LCD Monitor
Brand: ViewSonic Pages: 25

KL150
Brand: Kardioline Pages: 7