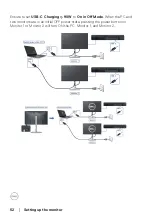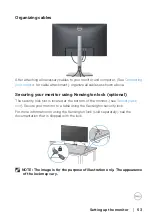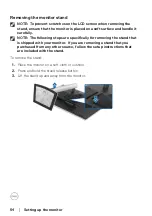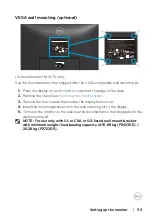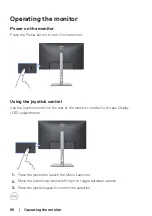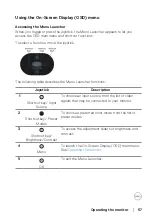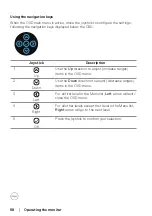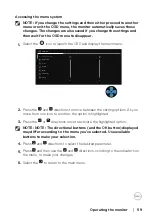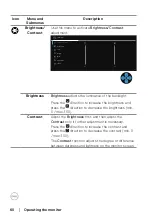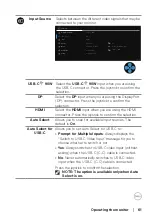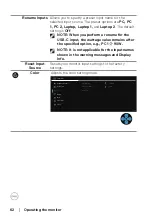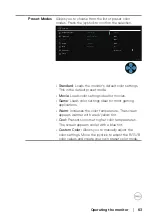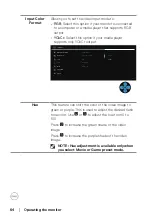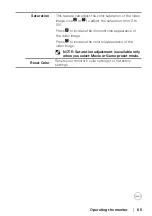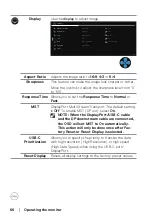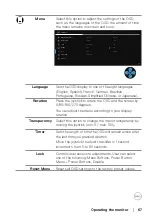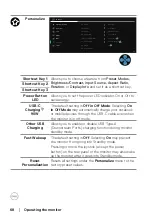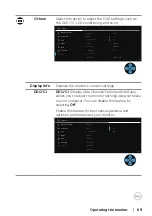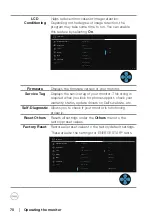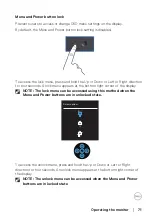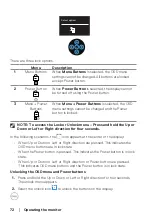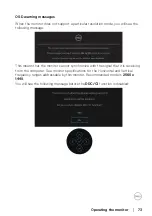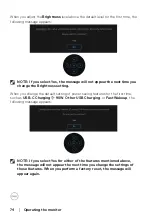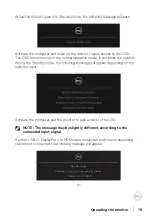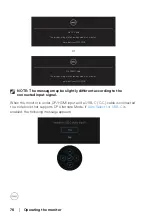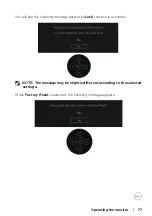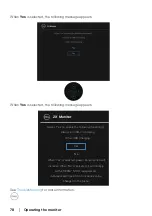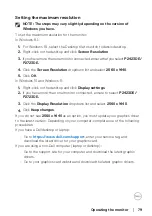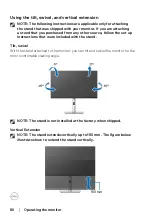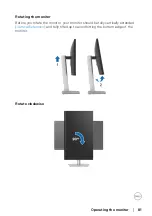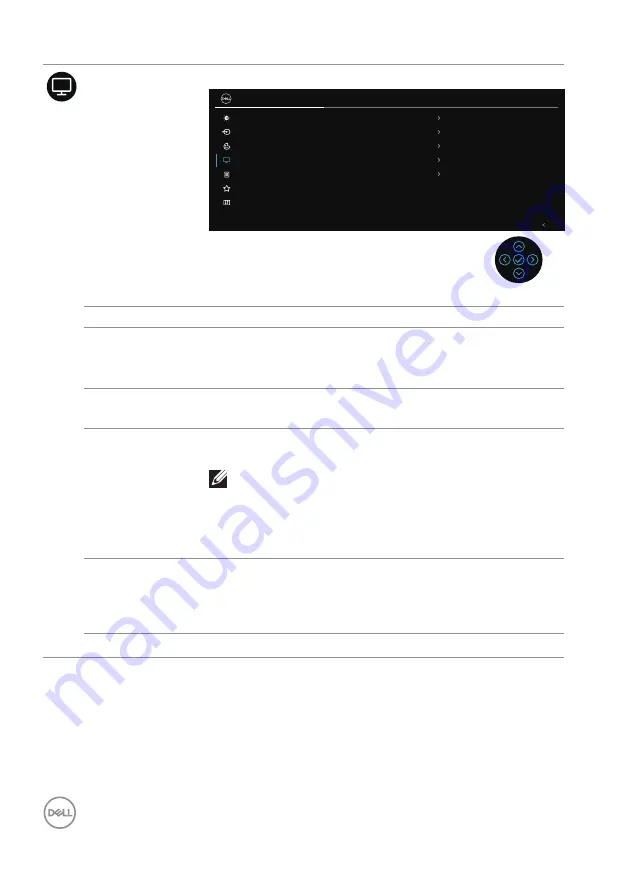
66
│
Operating the monitor
Display
Use the
display
to adjust image.
Brightness/Contrast
Input Source
2X Monitor
Color
Display
Menu
Personalize
Others
Exit
Aspect Ratio
16:9
50
Normal
off
High Data Speed
Sharpness
Response Time
MST
USB-C Prioritization
Reset Display
Aspect Ratio
Adjusts the image ratio to
16:9
,
4:3
or
5:4
.
Sharpness
This feature can make the image look sharper or softer.
Move the joystick to adjust the sharpness level from ‘0’
to ‘100’.
Response Time
Allows you to set the
Response Time
to
Normal
or
Fast
.
MST
DisplayPort Multi Stream Transport. The default setting
is
Off
. To enable MST (DP out), select
On
.
NOTE: When the DisplayPort/USB-C cable
and the DP downstream cable are connected,
the OSD will set MST to On automatically.
This action will only be done once after Fac-
tory Reset or Reset Display is selected.
USB-C
Prioritization
Allows you to specify the priority to transfer the data
with high resolution (High Resolution) or high speed
(High Data Speed) when using the USB-C port/
DisplayPort.
Reset Display
Resets all display settings to the factory preset values.