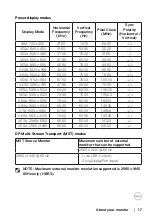2
│
NOTE: A NOTE indicates important information that helps you make
better use of your computer.
CAUTION: A CAUTION indicates potential damage to hardware or loss
of data if instructions are not followed.
WARNING: A WARNING indicates a potential for property damage,
personal injury, or death.
Copyright © 2022 Dell Inc. or its subsidiaries. All rights reserved. Dell, EMC, and other trademarks are
trademarks of Dell Inc. or its subsidiaries. USB Type-C
®
and USB-C
®
are registered trademarks of USB
Implementers Forum. Other trademarks may be trademarks of their respective owners.
2022 – 02
Rev. A00