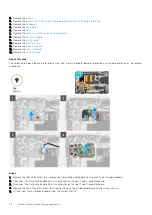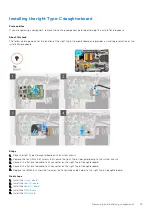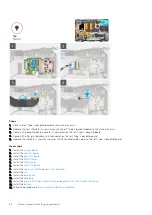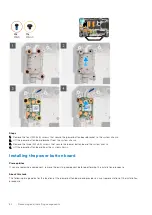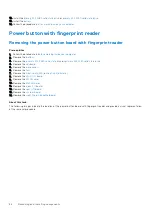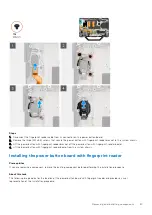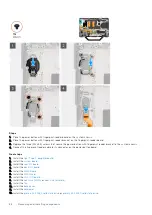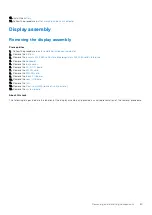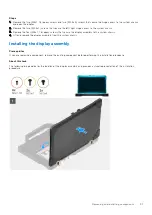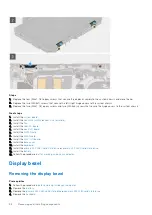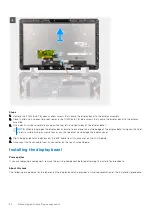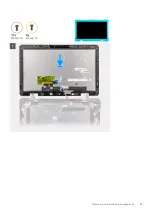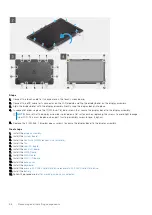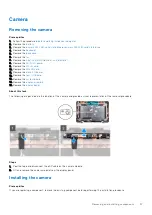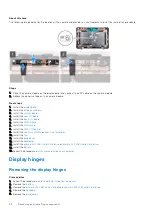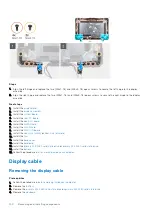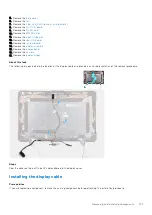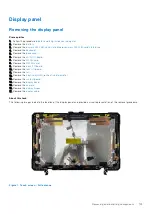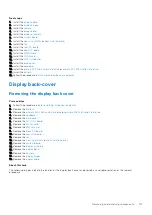Steps
1. Replace the four (M3x7, T8) epoxy screws that secure the display assembly to the system chassis and close the lid.
2. Replace the two (M2.5x7) screws that secure the left/right hinge covers to the system chassis.
3. Replace the two (M3x7, T8) epoxy screws and two (M2.5x5) screws that secure the hinge covers to the system chassis.
Next steps
1. Install the
.
2. Install the
3. Install the
.
4. Install the
.
5. Install the
.
6. Install the
7. Install the
.
8. Install the
.
9. Install the
.
10. Install the
.
11. Install the
primary M.2 2280 solid state drive
primary M.2 2230 solid state drive
.
12. Install the
.
after working inside your computer
.
Display bezel
Removing the display bezel
Prerequisites
before working inside your computer
.
2. Remove the
.
3. Remove the
primary M.2 2280 solid state drive
primary M.2 2230 solid state drive
.
4. Remove the
.
92
Removing and installing components
Summary of Contents for Latitude 5430
Page 19: ...Removing and installing components 19 ...
Page 21: ...Removing and installing components 21 ...
Page 25: ...Removing and installing components 25 ...
Page 31: ...Removing and installing components 31 ...
Page 34: ...34 Removing and installing components ...
Page 69: ...Removing and installing components 69 ...
Page 73: ...Removing and installing components 73 ...
Page 90: ...90 Removing and installing components ...
Page 95: ...Removing and installing components 95 ...
Page 138: ...138 Troubleshooting ...