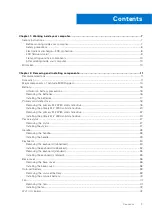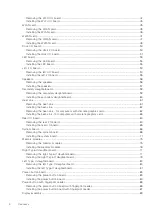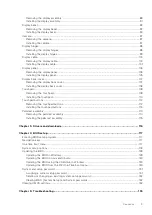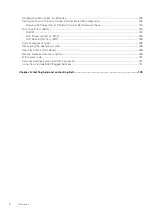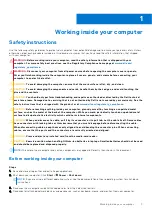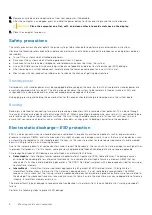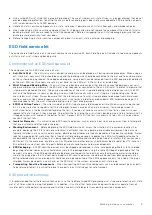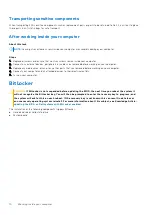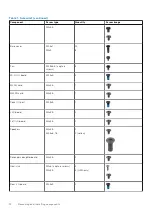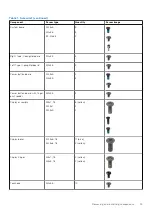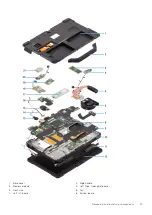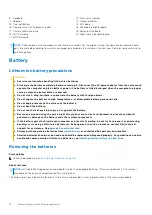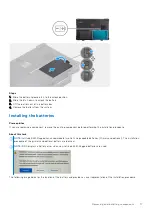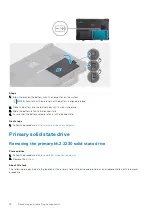Removing the Wi-Fi I/O board.................................................................................................................................42
Installing the Wi-Fi I/O board................................................................................................................................... 43
Removing the WLAN card.........................................................................................................................................45
Installing the WLAN card........................................................................................................................................... 46
Removing the WWAN card....................................................................................................................................... 47
Installing the WWAN card......................................................................................................................................... 48
Removing the dock I/O board..................................................................................................................................50
Installing the dock I/O board.....................................................................................................................................51
Removing the left I/O board.................................................................................................................................... 54
Installing the left I/O board...................................................................................................................................... 55
Removing the speakers..............................................................................................................................................56
Installing the speakers................................................................................................................................................ 57
Removing the secondary daughterboard.............................................................................................................. 59
Installing the secondary daughterboard.................................................................................................................60
Removing the heat-sink..............................................................................................................................................61
Installing the heat-sink............................................................................................................................................... 62
Removing the heat-sink - for computers with discrete graphics card.......................................................... 62
Installing the heat-sink - for computers with discrete graphics card.............................................................63
Removing the rear I/O board................................................................................................................................... 64
Installing the rear I/O board..................................................................................................................................... 65
Removing the system board.....................................................................................................................................66
Installing the system board........................................................................................................................................ 71
Removing the memory modules...............................................................................................................................75
Installing the memory modules................................................................................................................................. 76
Removing the right Type-C daughterboard.......................................................................................................... 77
Installing the right Type-C daughterboard............................................................................................................ 79
Removing the left Type-C daughterboard............................................................................................................ 80
Installing the left Type-C daughterboard............................................................................................................... 81
Removing the power button board......................................................................................................................... 83
Installing the power button board........................................................................................................................... 84
Removing the power button board with fingerprint reader..............................................................................86
Installing the power button board with fingerprint reader................................................................................ 87
4
Contents
Summary of Contents for Latitude 5430
Page 19: ...Removing and installing components 19 ...
Page 21: ...Removing and installing components 21 ...
Page 25: ...Removing and installing components 25 ...
Page 31: ...Removing and installing components 31 ...
Page 34: ...34 Removing and installing components ...
Page 69: ...Removing and installing components 69 ...
Page 73: ...Removing and installing components 73 ...
Page 90: ...90 Removing and installing components ...
Page 95: ...Removing and installing components 95 ...
Page 138: ...138 Troubleshooting ...