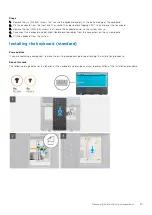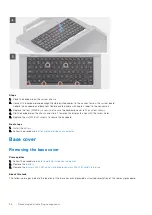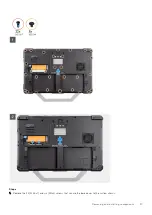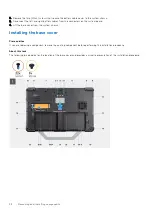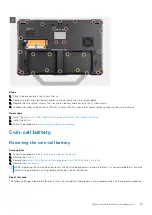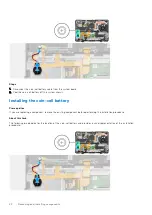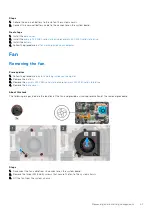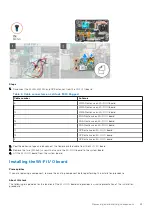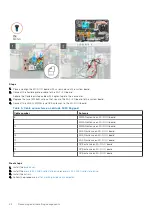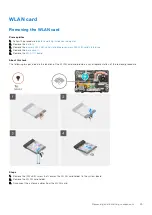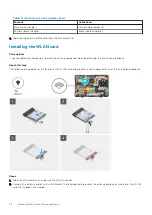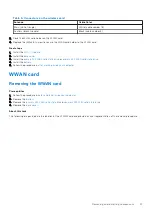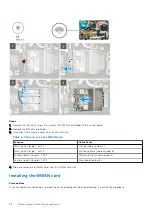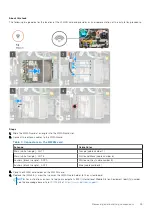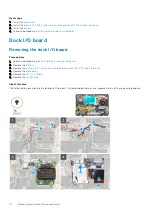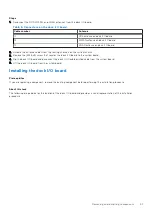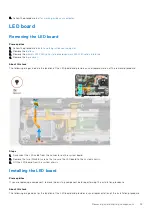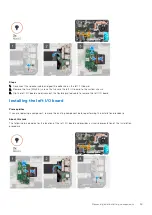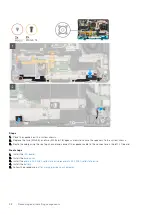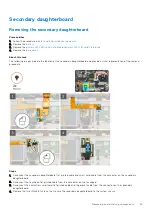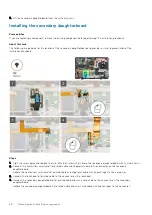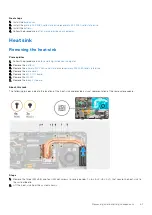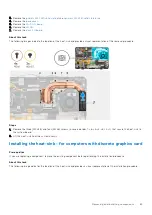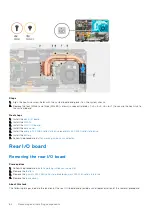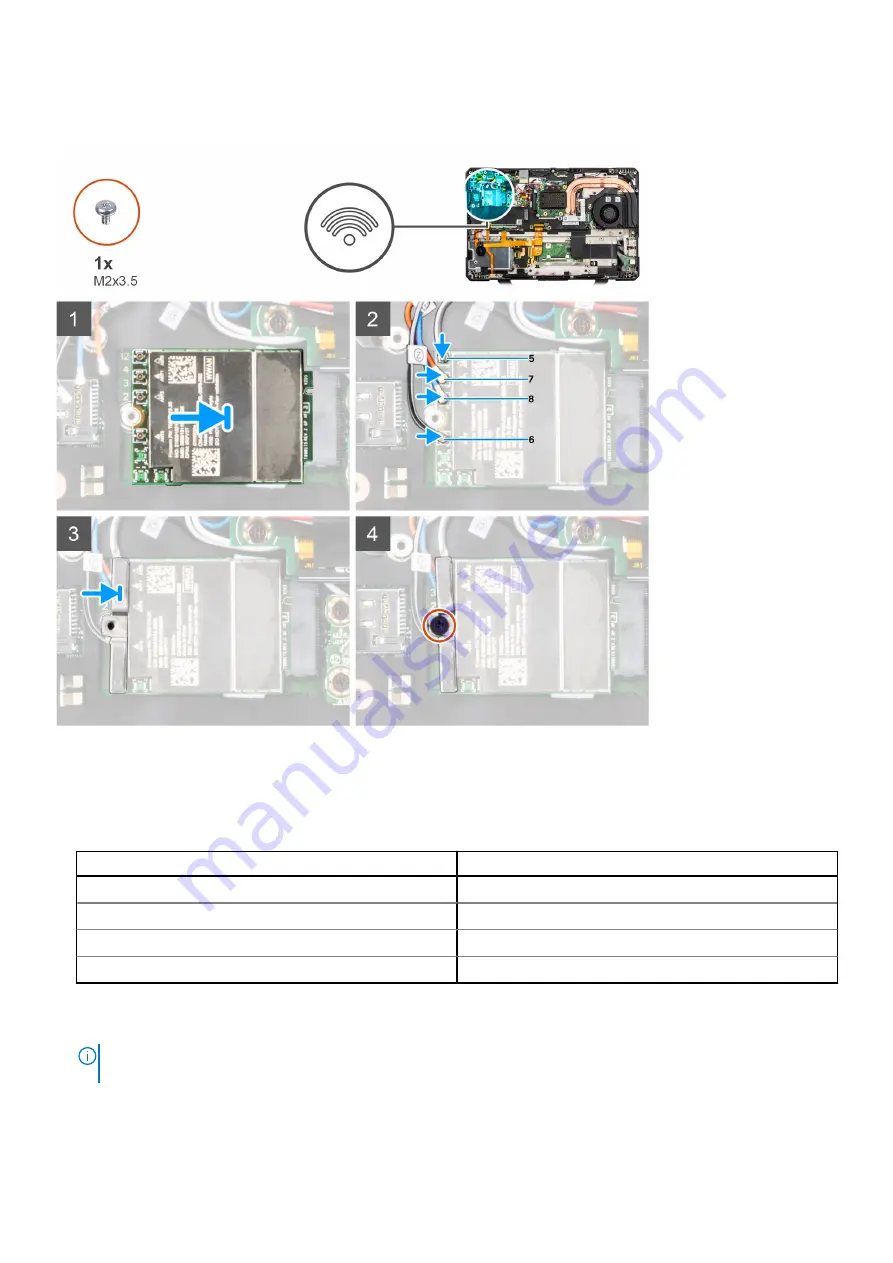
About this task
The following image indicates the location of the WWAN card and provides a visual representation of the installation procedure.
Steps
1. Slide the WWAN card at an angle into the WWAN card slot.
2. Connect the antenna cables to the WWAN card.
Table 7. Connectors on the WWAN card
Antenna
Cable Color
Main (white triangle) - ANT1
Orange (cable number 7)
Main (white triangle) - ANT3
White and Black (cable number 6)
Auxiliary (black triangle) - ANT0
White and Grey (cable number 5)
Auxiliary (black triangle) - ANT2
Blue (cable number 8)
3. Place the WWAN card holder on the WWAN card.
4. Replace the (M2x3.5) screw that secures the WWAN card holder to the system board.
NOTE:
For instructions on how to find your computer's IMEI (International Mobile Station Equipment Identity) number,
see the knowledge base article
.
Removing and installing components
49
Summary of Contents for Latitude 5430
Page 19: ...Removing and installing components 19 ...
Page 21: ...Removing and installing components 21 ...
Page 25: ...Removing and installing components 25 ...
Page 31: ...Removing and installing components 31 ...
Page 34: ...34 Removing and installing components ...
Page 69: ...Removing and installing components 69 ...
Page 73: ...Removing and installing components 73 ...
Page 90: ...90 Removing and installing components ...
Page 95: ...Removing and installing components 95 ...
Page 138: ...138 Troubleshooting ...