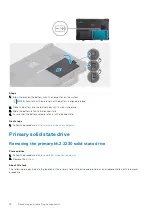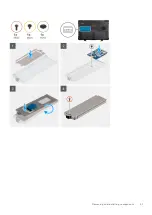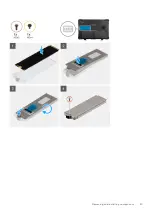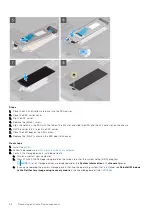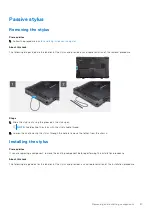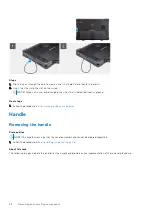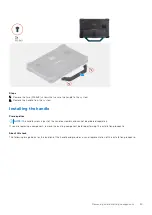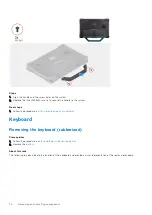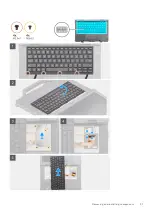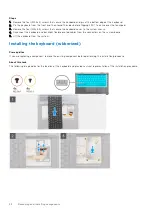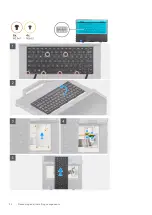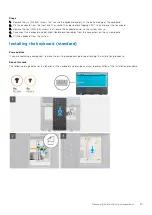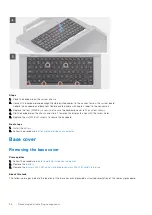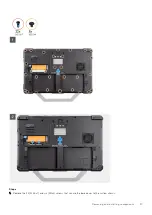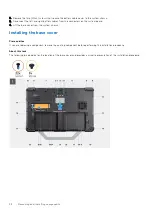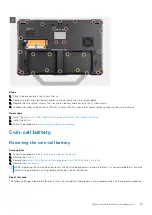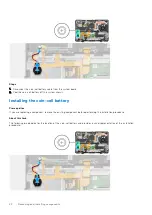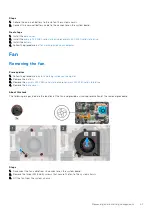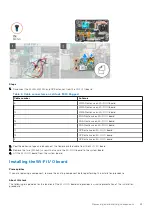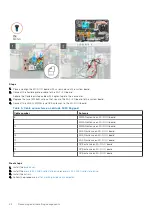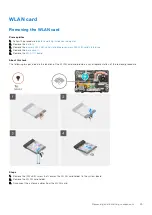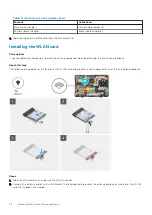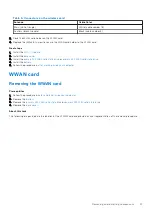Steps
1. Remove the four (M2.5x4) screws that secure the keyboard and pry at the bottom edge of the keyboard.
2. Pry the keyboard from the front and then round the sides before flipping it 90° to incline over the touchpad.
3. Remove the four (M2x3.5) screws that secure the keyboard cover to the system chassis.
4. Disconnect the keyboard and backlight flexible printed cables from the connectors on the system board.
5. Lift the keyboard from the system.
Installing the keyboard (rubberized)
Prerequisites
If you are replacing a component, remove the existing component before performing the installation procedure.
About this task
The following image indicates the location of the keyboard and provides a visual representation of the installation procedure.
32
Removing and installing components
Summary of Contents for Latitude 5430
Page 19: ...Removing and installing components 19 ...
Page 21: ...Removing and installing components 21 ...
Page 25: ...Removing and installing components 25 ...
Page 31: ...Removing and installing components 31 ...
Page 34: ...34 Removing and installing components ...
Page 69: ...Removing and installing components 69 ...
Page 73: ...Removing and installing components 73 ...
Page 90: ...90 Removing and installing components ...
Page 95: ...Removing and installing components 95 ...
Page 138: ...138 Troubleshooting ...