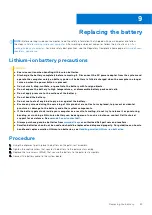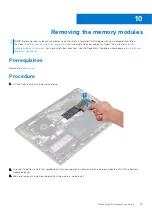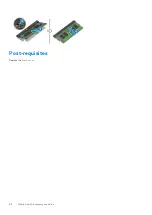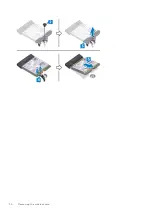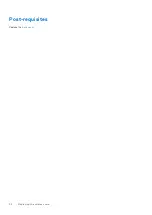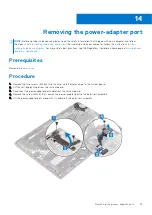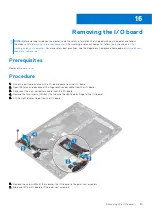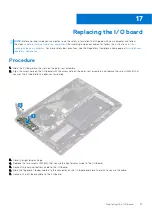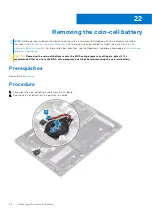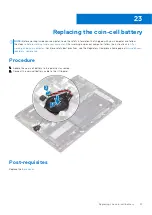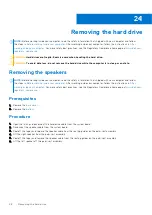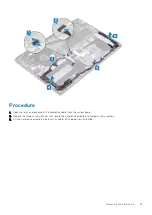Replacing the I/O board
NOTE:
Before working inside your computer, read the safety information that shipped with your computer and follow
the steps in
Before working inside your computer
. After working inside your computer, follow the instructions in
. For more safety best practices, see the Regulatory Compliance home page at
.
Procedure
1. Slide the I/O board into the slots on the palm-rest assembly.
2. Align the screw hole on the I/O board with the screw hole on the palm-rest assembly, and replace the screw (M2x3) that
secures the I/O board to the palm-rest assembly.
3. Close the right display hinge.
4. Replace the two screws (M2.5x4) that secure the right display hinge to the I/O board.
5. Connect the coin-cell battery cable to the I/O board.
6. Slide the fingerprint-reader cable into the connector on the I/O board and close the latch to secure the cable.
7. Connect the I/O-board cable to the I/O board.
17
Replacing the I/O board
37
Summary of Contents for Inspiron 7590 2in1
Page 17: ...Removing the base cover 17 ...
Page 22: ...22 Removing the battery ...
Page 24: ...Post requisites Replace the base cover 24 Replacing the battery ...
Page 26: ...26 Removing the memory modules ...
Page 28: ...Post requisites Replace the base cover 28 Replacing the memory modules ...
Page 30: ...30 Removing the wireless card ...
Page 32: ...Post requisites Replace the base cover 32 Replacing the wireless card ...
Page 36: ...36 Removing the I O board ...
Page 38: ...Post requisites Replace the base cover 38 Replacing the I O board ...
Page 45: ...Post requisites Replace the base cover Replacing the solid state drive 45 ...
Page 51: ...Removing the hard drive 51 ...
Page 56: ...56 Removing the touchpad ...
Page 58: ...58 Replacing the touchpad ...
Page 66: ...Post requisites 1 Replace the fan 2 Replace the base cover 66 Replacing the display assembly ...
Page 70: ...70 Removing the system board ...
Page 81: ...Removing the power button with fingerprint reader 81 ...
Page 85: ...Removing the palm rest and antenna assembly 85 ...