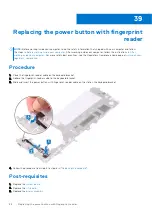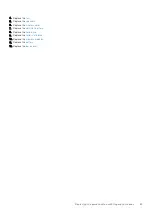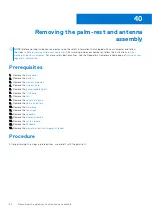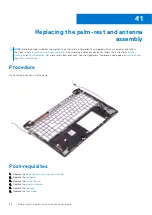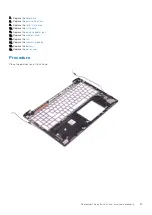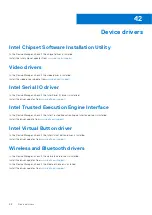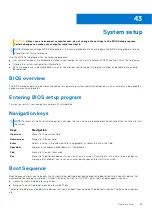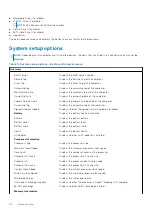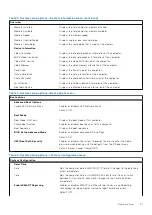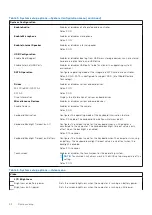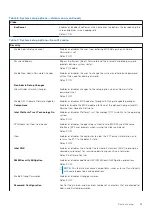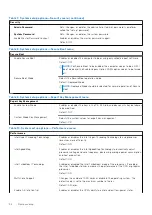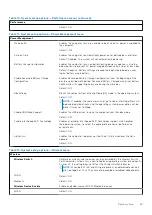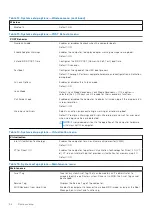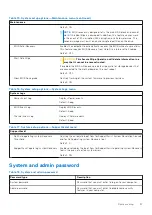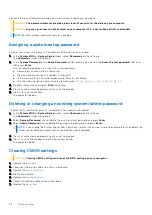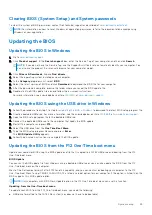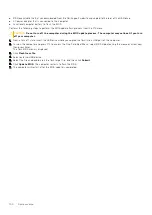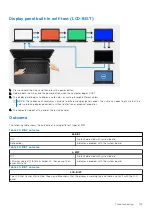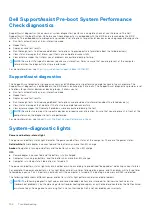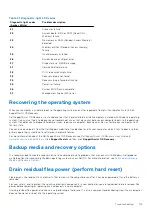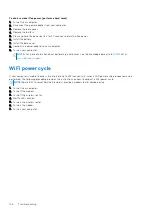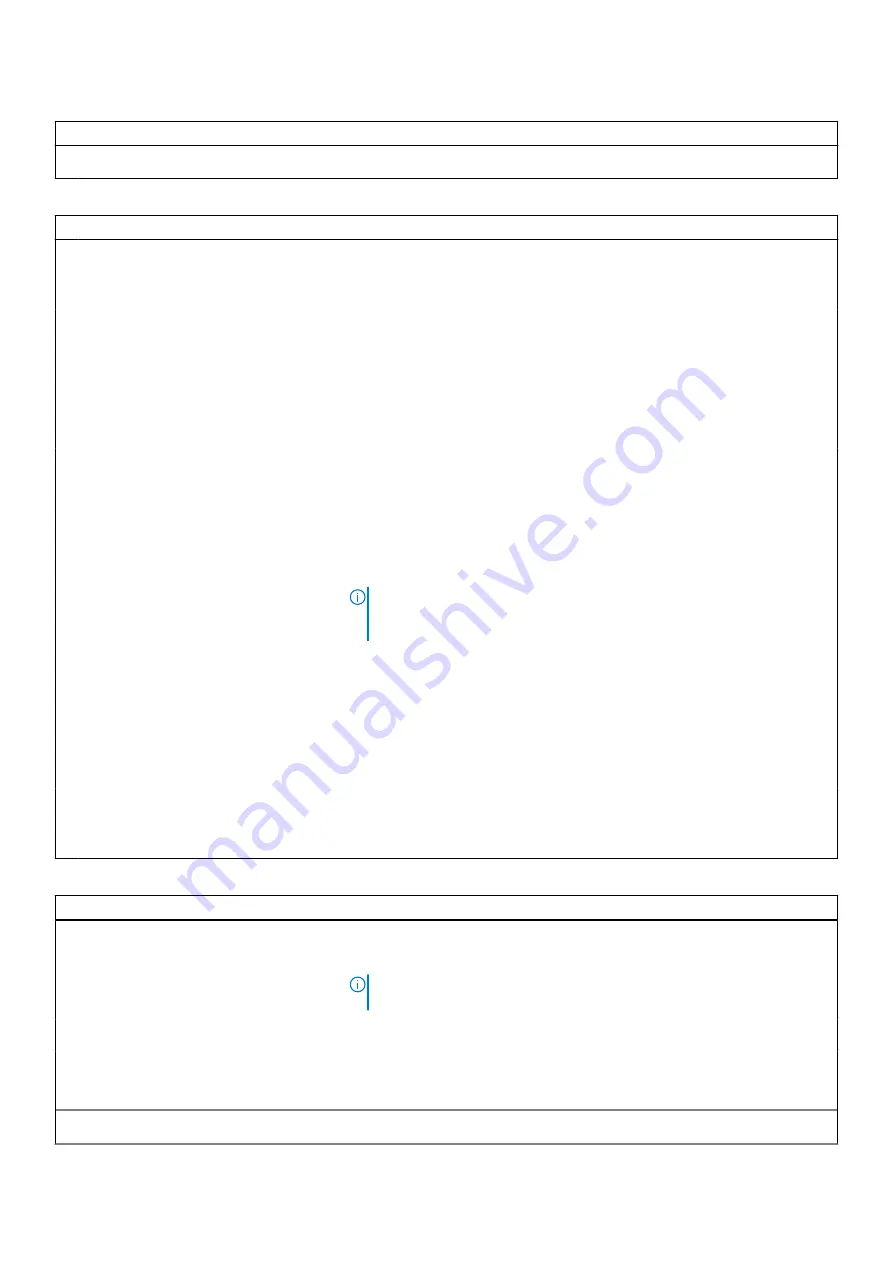
Table 10. System setup options—Performance menu (continued)
Performance
Default: ON.
Table 11. System setup options—Power Management menu
Power Management
Wake on AC
Enables the computer to turn on and go to boot when AC power is supplied to
the computer.
Default: OFF.
Auto on Time
Enables the computer to automatically power on for defined days and times.
Default: Disabled. The system will not automatically power up.
Battery Charge Configuration
Enables the computer to run on battery during power usage hours. Use the
below options to prevent AC power usage between certain times of each day.
Default: Adaptive. Battery settings are adaptively optimized based on your
typical battery usage pattern.
Enable Advanced Battery Charge
Configuration
Enables Advanced Battery Charge Configuration from the beginning of the
day to a specified work period. Advanced Battery Charged maximizes battery
health while still supporting heavy use during the work day.
Default: OFF.
Block Sleep
Blocks the computer from entering Sleep (S3) mode in the operating system.
Default: OFF.
NOTE:
If enabled, the computer will not go to sleep, Intel Rapid Start will
be disabled automatically, and the operating system power option will be
blank if it was set to Sleep.
Enable USB Wake Support
Enables the USB devices to wake the computer from Standby mode.
Default: OFF.
Enable Intel Speed Shift Technology
Enables or disables Intel Speed Shift Technology support which enables
the operating system to select the appropriate processor performance
automatically.
Default: ON.
Lid Switch
Enables the computer to power up from the off state whenever the lid is
opened.
Default: ON.
Table 12. System setup options—Wireless menu
Wireless
Wireless Switch
Determines which wireless devices can be controlled by the Wireless Switch.
For Windows 8 systems, this is controlled by an operating system drive directly.
As a result, the setting does not affect the Wireless Switch behavior.
NOTE:
When both WLAN and WiGig are present, enable/disable controls
are tied together. Thus, they cannot be enabled or disabled independently.
WLAN
Default: ON.
Bluetooth
Default: ON.
Wireless Device Enable
Enable or disable internal WLAN/Bluetooth devices.
WLAN
Default: ON.
System setup
95
Summary of Contents for Inspiron 7590 2in1
Page 17: ...Removing the base cover 17 ...
Page 22: ...22 Removing the battery ...
Page 24: ...Post requisites Replace the base cover 24 Replacing the battery ...
Page 26: ...26 Removing the memory modules ...
Page 28: ...Post requisites Replace the base cover 28 Replacing the memory modules ...
Page 30: ...30 Removing the wireless card ...
Page 32: ...Post requisites Replace the base cover 32 Replacing the wireless card ...
Page 36: ...36 Removing the I O board ...
Page 38: ...Post requisites Replace the base cover 38 Replacing the I O board ...
Page 45: ...Post requisites Replace the base cover Replacing the solid state drive 45 ...
Page 51: ...Removing the hard drive 51 ...
Page 56: ...56 Removing the touchpad ...
Page 58: ...58 Replacing the touchpad ...
Page 66: ...Post requisites 1 Replace the fan 2 Replace the base cover 66 Replacing the display assembly ...
Page 70: ...70 Removing the system board ...
Page 81: ...Removing the power button with fingerprint reader 81 ...
Page 85: ...Removing the palm rest and antenna assembly 85 ...