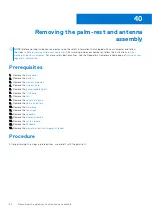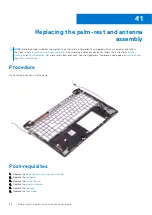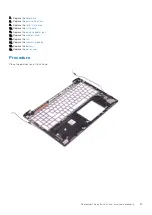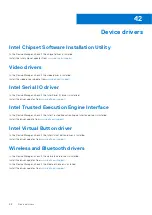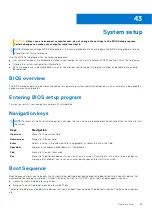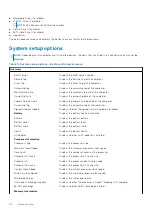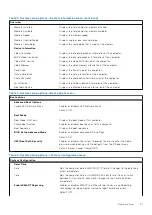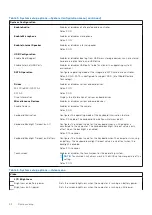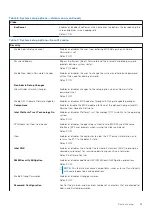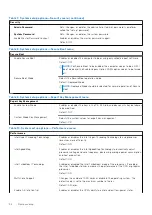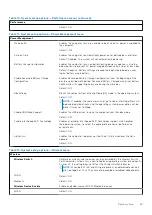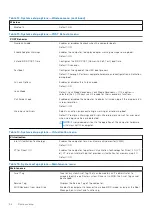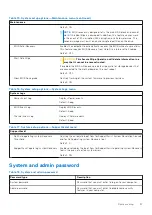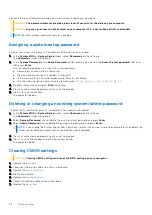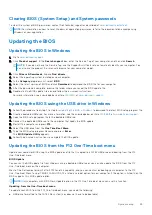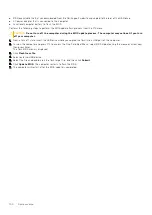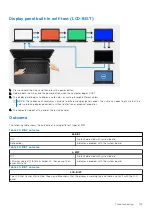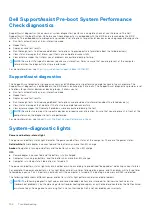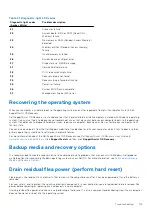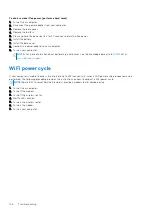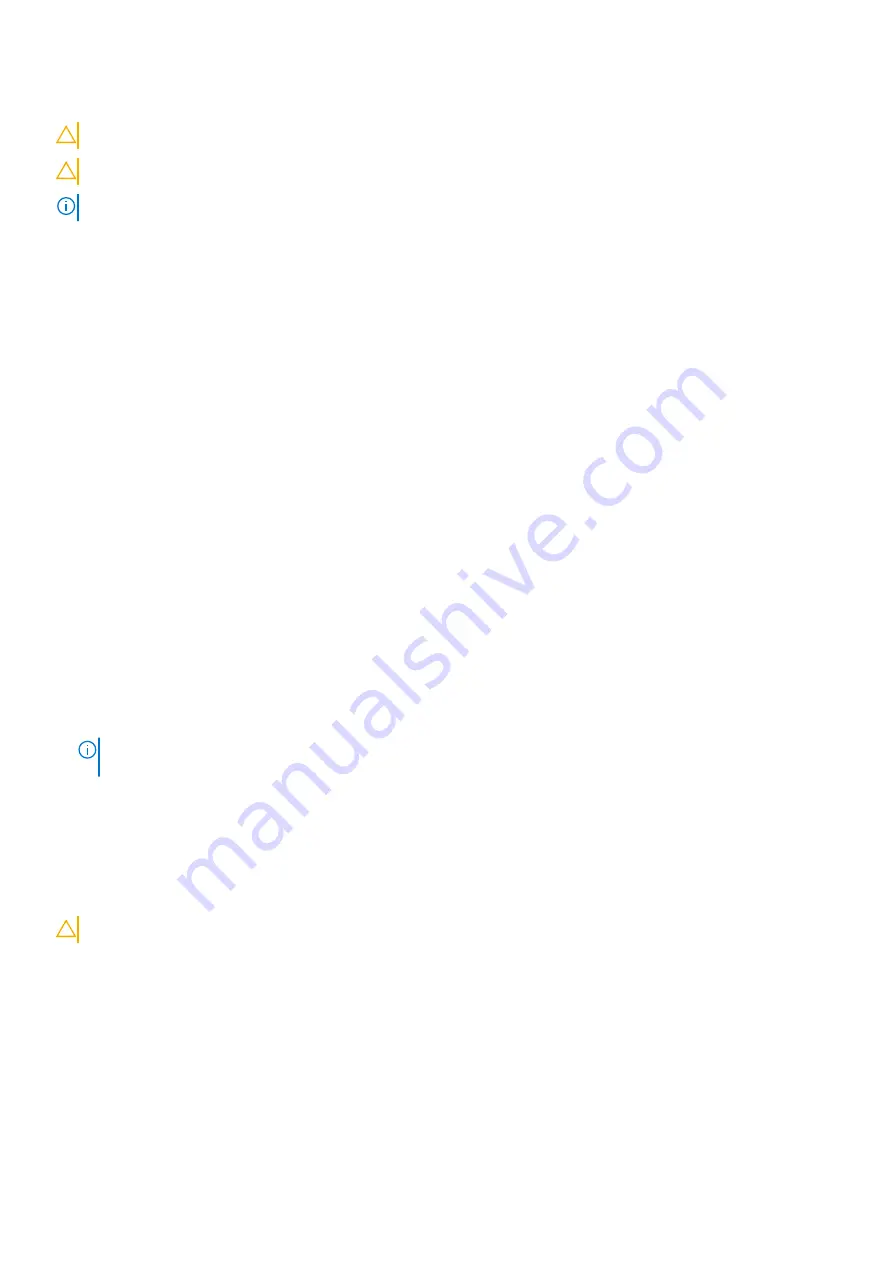
You can create a system password and a admin password to secure your computer.
CAUTION:
The password features provide a basic level of security for the data on your computer.
CAUTION:
Anyone can access the data stored on your computer if it is not locked and left unattended.
NOTE:
System and admin password feature is disabled.
Assigning a system setup password
To enter the system setup, press F2 immediately after a power-on or re-boot.
1. In the
System BIOS
or
System Setup
screen, select
Passwords
on the left pane.
The
Passwords
screen is displayed.
2. In the
System Password
or the
Admin Password
section, create a password in the
Enter the new password
field, and
then press
Enter
.
Use the following guidelines to assign the system password:
●
A password can have up to 32 characters.
●
The password can contain the numbers 0 through 9.
●
Only lower case letters are valid, upper case letters are not allowed.
●
Only the following special characters are allowed: space, (”), (+), (,), (-), (.), (/), (;), ([), (\), (]), (`).
3. Re-enter the password and press
Enter
to confirm.
4. Press Esc and a message prompts you to save the changes.
5. Press Y to save the changes.
The computer reboots.
Deleting or changing an existing system/admin password
To enter the System Setup, press F2 immediately after a power-on or reboot.
1. In the
System BIOS
or
System Setup
screen, select
Passwords
on the left pane.
The
Passwords
screen is displayed.
2. Select
System Password
, alter or delete the existing system password and press
Enter
.
3. Select
Admin Password
, alter or delete the existing setup password and press
Enter
.
NOTE:
If you change the System and/or Admin password, re-enter the new password when prompted. If you delete the
System and/or Setup password, confirm the deletion when prompted.
4. Press Esc and a message prompts you to save the changes.
5. Press Y to save the changes and exit from System Setup.
The computer reboot.
Clearing CMOS settings
CAUTION:
Clearing CMOS settings will reset the BIOS settings on your computer.
1. Remove the
.
2. Disconnect the battery cable from the system board.
3. Remove the
.
4. Wait for one minute.
5. Replace the
.
6. Connect the battery cable to the system board.
7. Replace the
.
98
System setup
Summary of Contents for Inspiron 7590 2in1
Page 17: ...Removing the base cover 17 ...
Page 22: ...22 Removing the battery ...
Page 24: ...Post requisites Replace the base cover 24 Replacing the battery ...
Page 26: ...26 Removing the memory modules ...
Page 28: ...Post requisites Replace the base cover 28 Replacing the memory modules ...
Page 30: ...30 Removing the wireless card ...
Page 32: ...Post requisites Replace the base cover 32 Replacing the wireless card ...
Page 36: ...36 Removing the I O board ...
Page 38: ...Post requisites Replace the base cover 38 Replacing the I O board ...
Page 45: ...Post requisites Replace the base cover Replacing the solid state drive 45 ...
Page 51: ...Removing the hard drive 51 ...
Page 56: ...56 Removing the touchpad ...
Page 58: ...58 Replacing the touchpad ...
Page 66: ...Post requisites 1 Replace the fan 2 Replace the base cover 66 Replacing the display assembly ...
Page 70: ...70 Removing the system board ...
Page 81: ...Removing the power button with fingerprint reader 81 ...
Page 85: ...Removing the palm rest and antenna assembly 85 ...