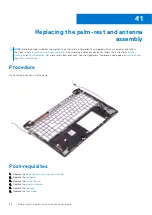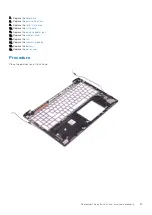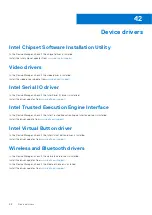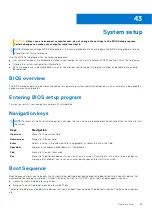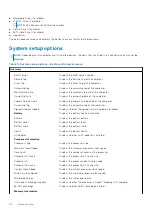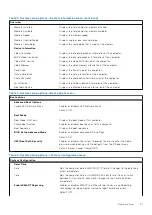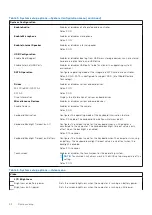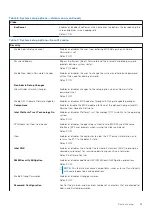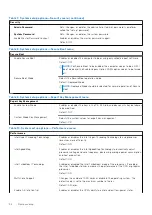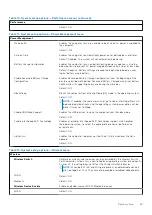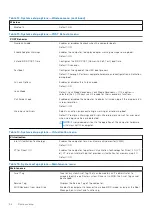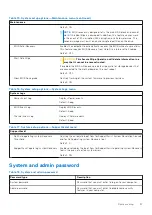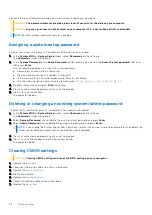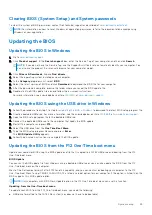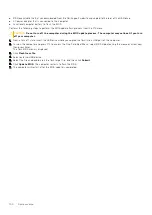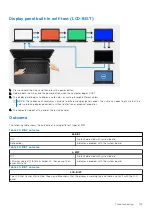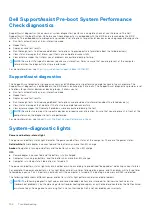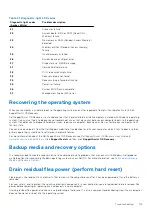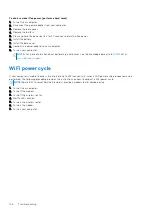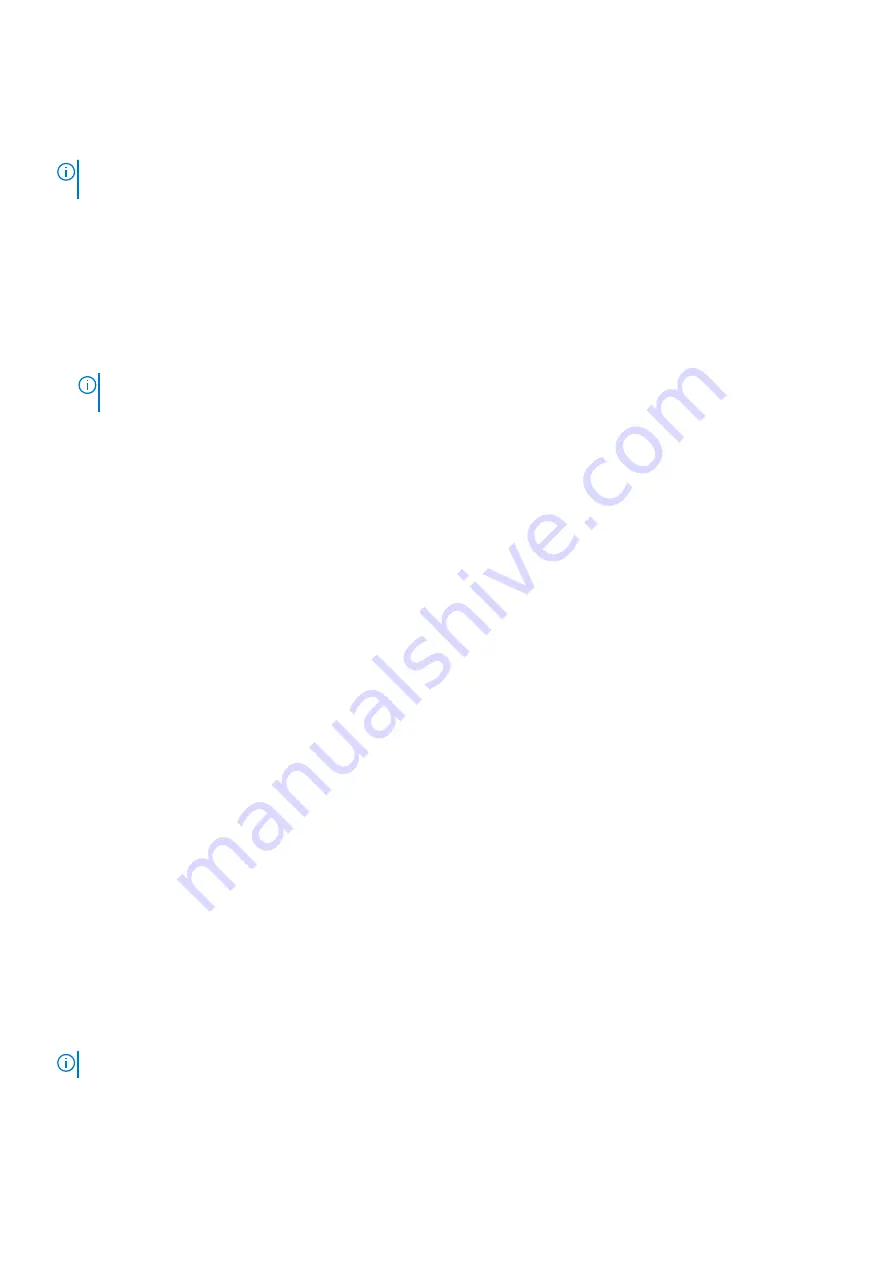
Clearing BIOS (System Setup) and System passwords
To clear the system or BIOS passwords, contact Dell technical support as described at
.
NOTE:
For information on how to reset Windows or application passwords, refer to the documentation accompanying
Windows or your application.
Updating the BIOS
Updating the BIOS in Windows
.
2. Click
Product support
. In the
Search support
box, enter the Service Tag of your computer, and then click
Search
.
NOTE:
If you do not have the Service Tag, use the SupportAssist feature to automatically identify your computer. You
can also use the product ID or manually browse for your computer model.
3. Click
Drivers & Downloads
. Expand
Find drivers
.
4. Select the operating system installed on your computer.
5. In the
Category
drop-down list, select
BIOS
.
6. Select the latest version of BIOS, and click
Download
to download the BIOS file for your computer.
7. After the download is complete, browse the folder where you saved the BIOS update file.
8. Double-click the BIOS update file icon and follow the on-screen instructions.
For more information, see knowledge base article
.
Updating the BIOS using the USB drive in Windows
1. Follow the procedure from step 1 to step 6 in
to download the latest BIOS setup program file.
2. Create a bootable USB drive. For more information, see the knowledge base article
.
3. Copy the BIOS setup program file to the bootable USB drive.
4. Connect the bootable USB drive to the computer that needs the BIOS update.
5. Restart the computer and press
F12
.
6. Select the USB drive from the
One Time Boot Menu
.
7. Type the BIOS setup program filename and press
Enter
.
The
BIOS Update Utility
appears.
8. Follow the on-screen instructions to complete the BIOS update.
Updating the BIOS from the F12 One-Time boot menu
Update your computer BIOS using the BIOS update.exe file that is copied to a FAT32 USB drive and booting from the F12
One-Time boot menu.
BIOS Update
You can run the BIOS update file from Windows using a bootable USB drive or you can also update the BIOS from the F12
One-Time boot menu on the computer.
Most of the Dell computers built after 2012 have this capability, and you can confirm by booting your computer to the F12
One-Time Boot Menu to see if BIOS FLASH UPDATE is listed as a boot option for your computer. If the option is listed, then the
BIOS supports this BIOS update option.
NOTE:
Only computers with BIOS Flash Update option in the F12 One-Time boot menu can use this function.
Updating from the One-Time boot menu
To update your BIOS from the F12 One-Time boot menu, you need the following:
●
USB drive formatted to the FAT32 file system (key does not have to be bootable)
System setup
99
Summary of Contents for Inspiron 7590 2in1
Page 17: ...Removing the base cover 17 ...
Page 22: ...22 Removing the battery ...
Page 24: ...Post requisites Replace the base cover 24 Replacing the battery ...
Page 26: ...26 Removing the memory modules ...
Page 28: ...Post requisites Replace the base cover 28 Replacing the memory modules ...
Page 30: ...30 Removing the wireless card ...
Page 32: ...Post requisites Replace the base cover 32 Replacing the wireless card ...
Page 36: ...36 Removing the I O board ...
Page 38: ...Post requisites Replace the base cover 38 Replacing the I O board ...
Page 45: ...Post requisites Replace the base cover Replacing the solid state drive 45 ...
Page 51: ...Removing the hard drive 51 ...
Page 56: ...56 Removing the touchpad ...
Page 58: ...58 Replacing the touchpad ...
Page 66: ...Post requisites 1 Replace the fan 2 Replace the base cover 66 Replacing the display assembly ...
Page 70: ...70 Removing the system board ...
Page 81: ...Removing the power button with fingerprint reader 81 ...
Page 85: ...Removing the palm rest and antenna assembly 85 ...