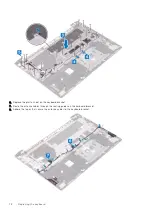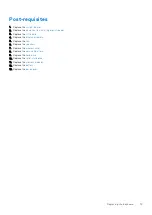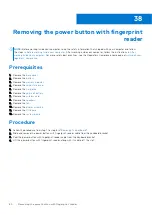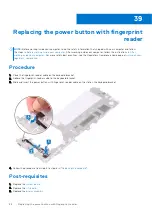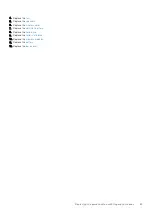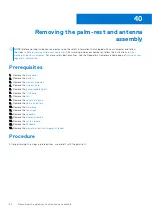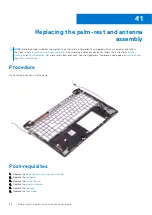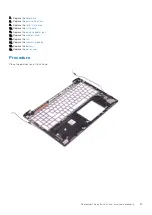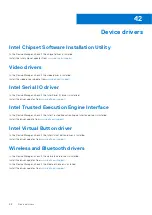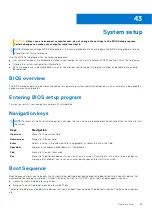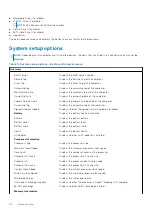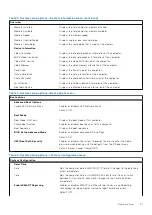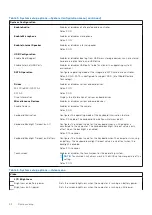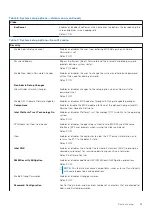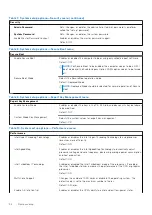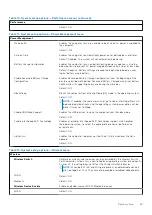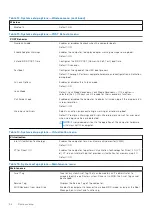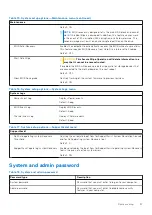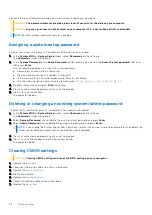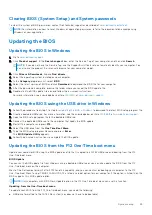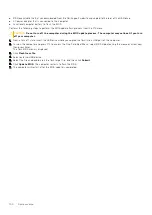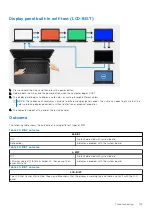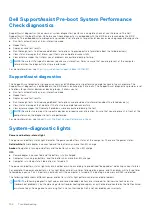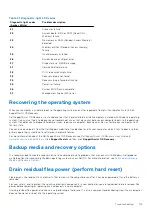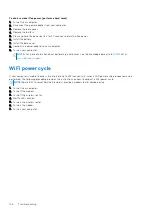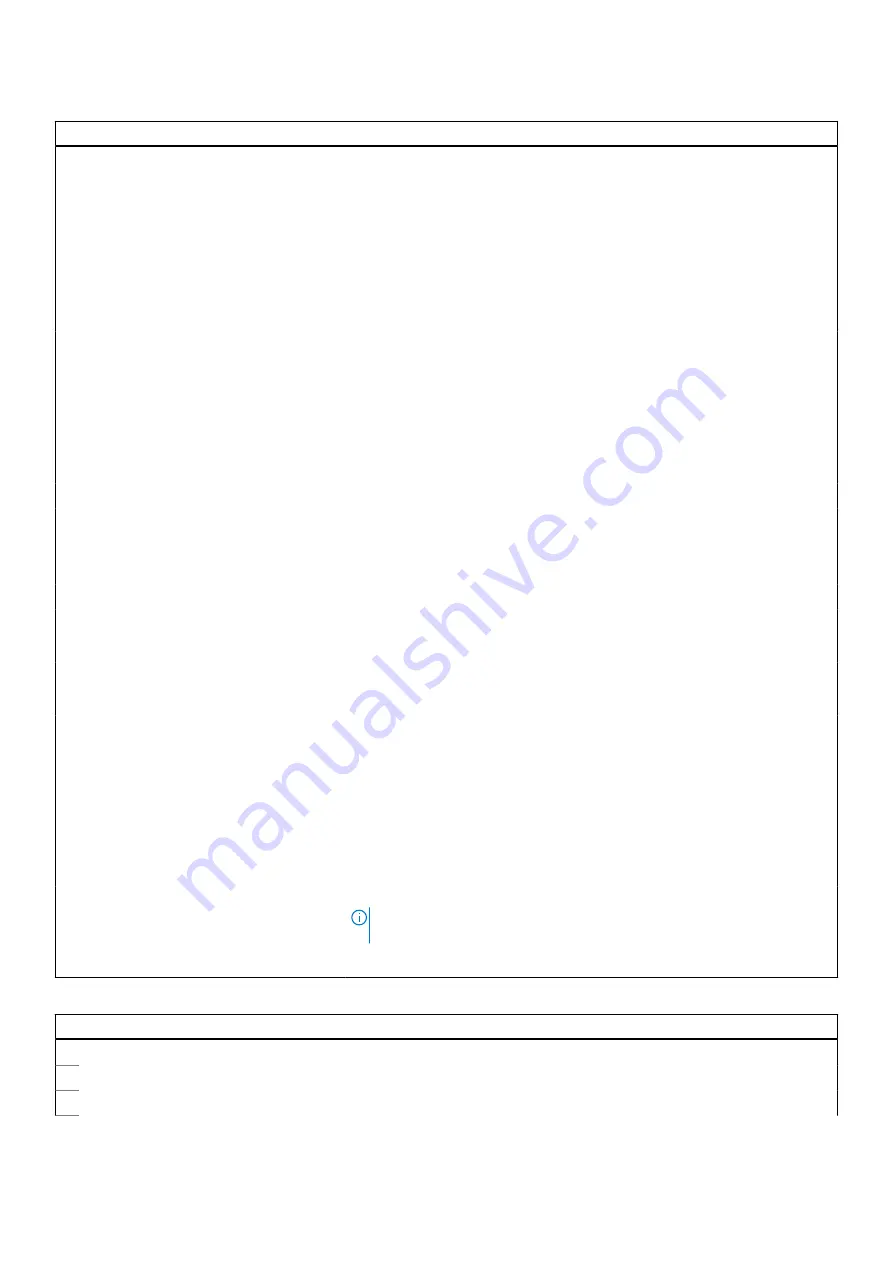
Table 5. System setup options—System Configuration menu (continued)
System Configuration
Enable Audio
Enables or disables all integrated audio controller.
Default: ON.
Enable Microphone
Enables or disables microphone.
Default: ON.
Enable Internal Speaker
Enables or disables internal speaker.
Default: ON.
USB Configuration
Enable Boot Support
Enables or disables booting from USB mass storage devices such as external
hard drive, optical drive, and USB drive.
Enable External USB Ports
Enables or disables USB ports to be functional in an operating system
environment.
SATA Operation
Configures operating mode of the integrated SATA hard drive controller.
Default: RAID. SATA is configured to support RAID (Intel Rapid Restore
Technology).
Drives
Enables or disables various onboard drives.
M.2 PCIe SSD-0/SATA-2
Default: ON.
SATA-0
Default: ON.
Drive Information
Displays the information of various onboard drives.
Miscellaneous Devices
Enables or disables various onboard devices.
Enable Camera
Enables or disables the camera.
Default: ON.
Keyboard Illumination
Configures the operating mode of the keyboard illumination feature.
Default: Disabled. The keyboard illumination will always be off.
Keyboard Backlight Timeout on AC
Configures the timeout value for the keyboard when an AC adapter is
connected to the computer. The keyboard backlight timeout value is only
effect when the backlight is enabled.
Default: 10 seconds.
Keyboard Backlight Timeout on Battery
Configures the timeout value for the keyboard when the computer is running
on battery. The keyboard backlight timeout value is only effect when the
backlight is enabled.
Default: 10 seconds.
Touchscreen
Enables or disables the touchscreen for the operating system.
NOTE:
Touchscreen will always work in the BIOS setup irrespective of this
setting.
Default: ON.
Table 6. System setup options—Video menu
Video
LCD Brightness
Brightness on battery power
Sets the screen brightness when the computer is running on battery power.
Brightness on AC power
Sets the screen brightness when the computer is running on AC power.
92
System setup
Summary of Contents for Inspiron 7590 2in1
Page 17: ...Removing the base cover 17 ...
Page 22: ...22 Removing the battery ...
Page 24: ...Post requisites Replace the base cover 24 Replacing the battery ...
Page 26: ...26 Removing the memory modules ...
Page 28: ...Post requisites Replace the base cover 28 Replacing the memory modules ...
Page 30: ...30 Removing the wireless card ...
Page 32: ...Post requisites Replace the base cover 32 Replacing the wireless card ...
Page 36: ...36 Removing the I O board ...
Page 38: ...Post requisites Replace the base cover 38 Replacing the I O board ...
Page 45: ...Post requisites Replace the base cover Replacing the solid state drive 45 ...
Page 51: ...Removing the hard drive 51 ...
Page 56: ...56 Removing the touchpad ...
Page 58: ...58 Replacing the touchpad ...
Page 66: ...Post requisites 1 Replace the fan 2 Replace the base cover 66 Replacing the display assembly ...
Page 70: ...70 Removing the system board ...
Page 81: ...Removing the power button with fingerprint reader 81 ...
Page 85: ...Removing the palm rest and antenna assembly 85 ...