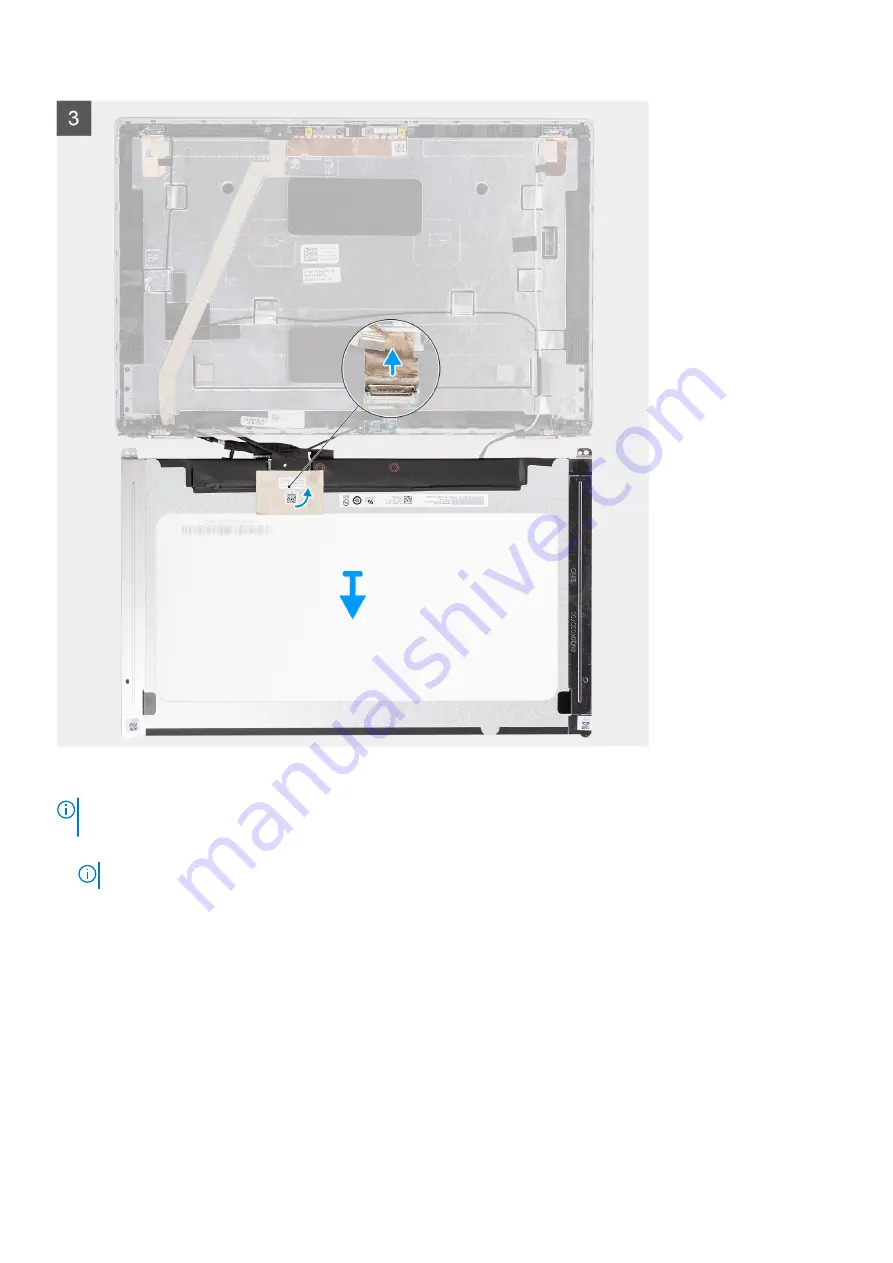
Steps
NOTE:
The display panel is preassembled with the display brackets as a single service part. Do not pull the Stretch Release
(SR) tapes and separate the brackets from the display panel.
1. Remove the two screws (M2.5x3) that secure the display panel to the display back cover.
NOTE:
While removing the display panel, disengage the display panel tabs from the display cover before flipping it over.
2. Lift and open the display panel to access the display cable.
3. Peel the conductive tape on the display cable connector.
4. Peel the clear tape covering the display cable connector.
5. Open the latch and disconnect the cable from the connector on the display panel.
6. Lift the display panel away from the display back cover.
Installing the display panel
Prerequisites
If you are replacing a component, remove the existing component before performing the installation procedure.
80
Removing and installing components
Summary of Contents for Inspiron 5421
Page 6: ...Chapter 6 Getting help 127 Contacting Dell 127 6 Contents ...
Page 14: ...Major components of your system 1 Base cover 14 Removing and installing components ...
Page 21: ...Removing and installing components 21 ...
Page 70: ...70 Removing and installing components ...
Page 72: ...72 Removing and installing components ...
Page 73: ...Removing and installing components 73 ...
Page 78: ...78 Removing and installing components ...
Page 79: ...Removing and installing components 79 ...
Page 82: ...82 Removing and installing components ...
















































