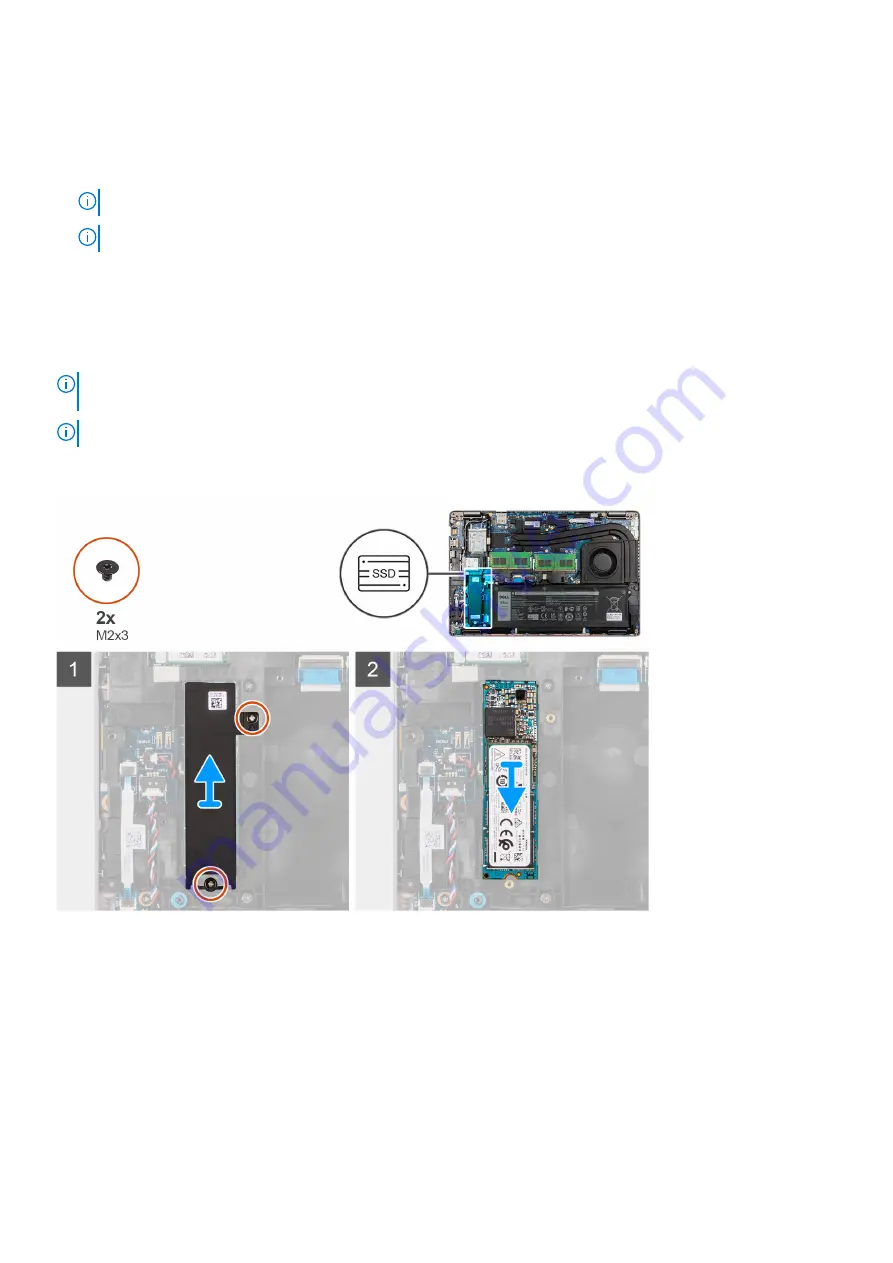
Removing the 2280 solid-state drive
Prerequisites
Before working inside your computer
.
NOTE:
Solid-state drives are fragile. Exercise care when handling the solid-state drive.
NOTE:
To avoid data loss, do not remove the solid-state drive while the computer is in sleep or on state.
2. Enter
.
3. Remove the
4. Remove the
.
5. Remove the
.
About this task
NOTE:
Depending on the configuration ordered, your computer may support a 2280 solid-state drive, or a 2230 solid-state
drive in M.2 slot.
NOTE:
This procedure applies only to computers shipped with a 2280 solid-state drive installed in M.2 slot.
The following image indicates the location of the 2280 solid-state drive that is installed in M.2 slot and provides a visual
representation of the removal procedure.
Steps
1. Remove the two (M2x3) screws that secures the solid-state drive thermal plate to the palm-rest and keyboard assembly.
2. Remove the solid-state drive thermal plate out of the computer.
3. Slide and lift the 2280 solid-state drive off the M.2 solid-state drive slot on the computer.
Installing the 2280 solid-state drive
Prerequisites
If you are replacing a component, remove the existing component before performing the installation procedure.
30
Removing and installing components
Summary of Contents for Inspiron 5421
Page 6: ...Chapter 6 Getting help 127 Contacting Dell 127 6 Contents ...
Page 14: ...Major components of your system 1 Base cover 14 Removing and installing components ...
Page 21: ...Removing and installing components 21 ...
Page 70: ...70 Removing and installing components ...
Page 72: ...72 Removing and installing components ...
Page 73: ...Removing and installing components 73 ...
Page 78: ...78 Removing and installing components ...
Page 79: ...Removing and installing components 79 ...
Page 82: ...82 Removing and installing components ...






























