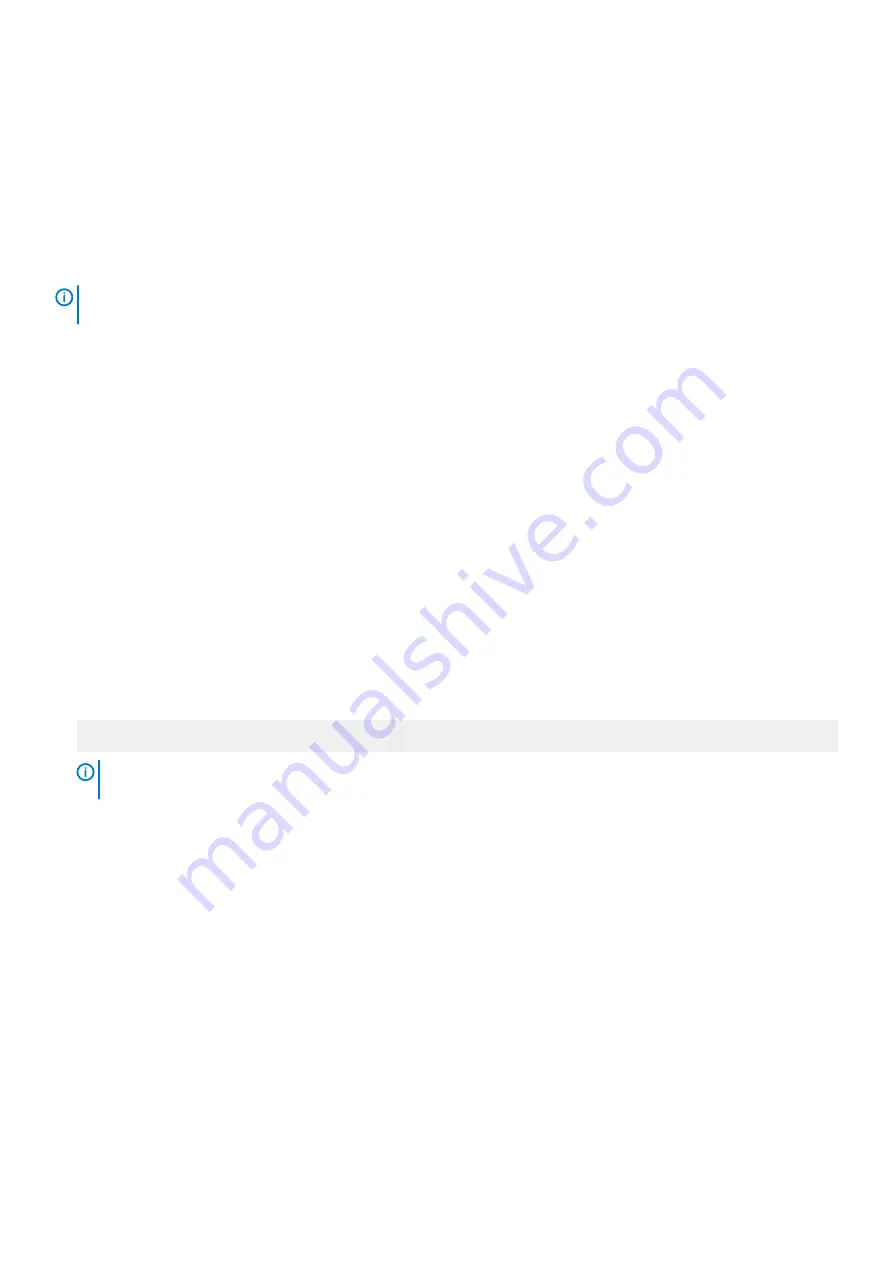
Related tasks
Related reference
Boot Settings
Boot Settings details
Network Settings
You can use the
Network Settings
screen to modify PXE device settings. The network settings option is available only in the UEFI mode.
NOTE:
The BIOS does not control network settings in the BIOS mode. For the BIOS boot mode, the optional Boot ROM
of the network controllers handles the network settings.
Related concepts
Related tasks
Viewing Network Settings
Viewing UEFI iSCSI Settings
Related reference
Network Settings screen details
UEFI iSCSI Settings details
System BIOS
Viewing Network Settings
To view the
Network Settings
screen, perform the following steps:
Steps
1. Turn on, or restart your system.
2. Press F2 immediately after you see the following message:
F2 = System Setup
NOTE:
If your operating system begins to load before you press F2, wait for the system to finish booting, and then
restart your system and try again.
3. On the
System Setup Main Menu
screen, click
System BIOS
.
4. On the
System BIOS
screen, click
Network Settings
.
Related reference
Network Settings
Network Settings screen details
Network Settings screen details
The
Network Settings
screen details are explained as follows:
About this task
Option
Description
PXE Device n (n =
1 to 4)
Enables or disables the device. When enabled, a UEFI boot option is created for the device.
Pre-operating system management applications
31






























