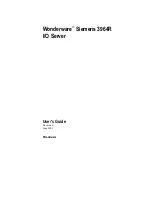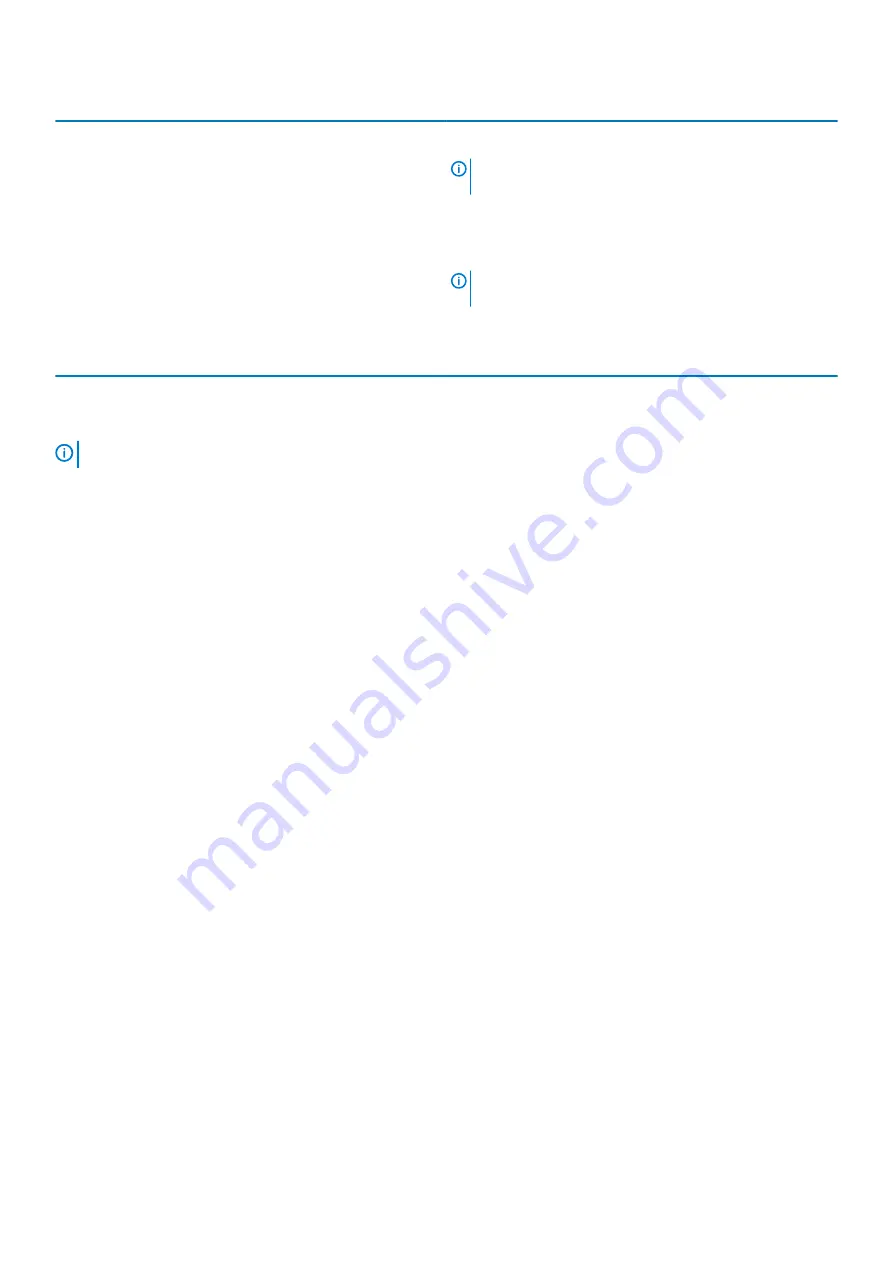
Particulate contamination
Specifications
Conductive dust
Air must be free of conductive dust, zinc whiskers, or other
conductive particles.
NOTE:
This condition applies to data center and non-
data center environments.
Corrosive dust
•
Air must be free of corrosive dust.
•
Residual dust present in the air must have a deliquescent point
less than 60% relative humidity.
NOTE:
This condition applies to data center and non-
data center environments.
Table 23. Gaseous contamination specifications
Gaseous contamination
Specifications
Copper coupon corrosion rate
<300 Å/month per Class G1 as defined by ANSI/ISA71.04-1985.
Silver coupon corrosion rate
<200 Å/month as defined by AHSRAE TC9.9.
NOTE:
Maximum corrosive contaminant levels measured at ≤50% relative humidity.
Technical specifications
23