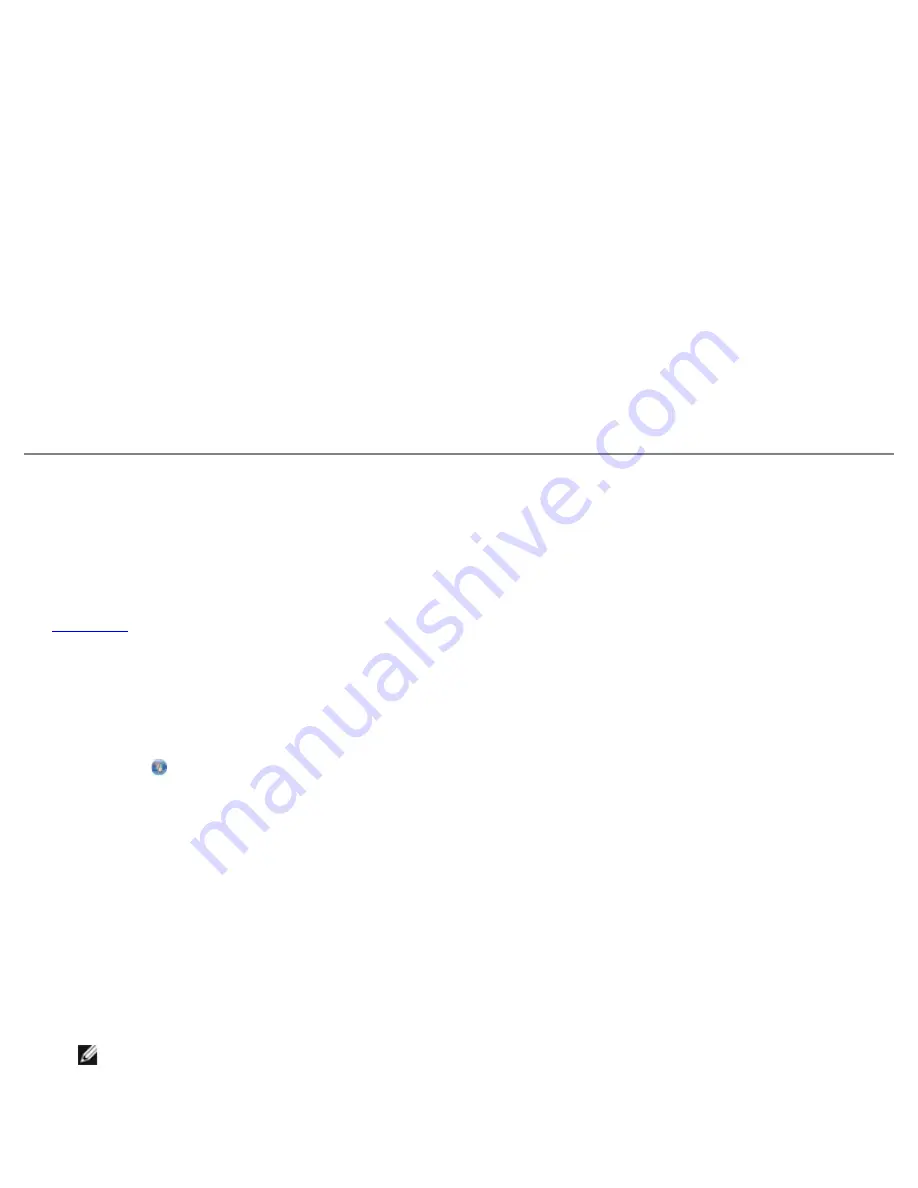
Scanning
file:///T|/htdocs/systems/prn948/en/en/d0e6016.html[10/10/2012 11:05:49 AM]
c. Click
Dell AIO Printer 948
.
In Windows XP and Windows 2000:
Click
Start
®
Programs
or
All Programs
®
Dell Printers
®
Dell AIO Printer 948
.
3. Click
Dell All-In-One Center
.
The
Dell All-In-One Center
opens.
4. From the
Productivity Tools
section, click
MagiChop - Save multiple photos
.
5. Place the photos on the scanner glass, spacing them from each other and from the edge of the glass.
6. Click
Preview the image (required)
.
7. Choose the file location of the images.
8. If you want rotate and renaming options to be available after scanning, select
While saving, provide rotate and
rename options
.
9. Click
Scan Now
.
Changing Scan Settings
Using the Operator Panel
You can change the copy settings from the
Scan Mode
menu on the operator panel. For more information about settings,
see
Scan Mode
.
Using Your Computer
1.
In Windows Vista:
a. Click
®
Programs
.
b. Click
Dell Printers
.
c. Click
Dell AIO Printer 948
.
In Windows XP and Windows 2000:
Click
Start
®
Programs
or
All Programs
®
Dell Printers
®
Dell AIO Printer 948
.
2. Select
Dell All-In-One Center
.
The
Dell All-In-One Center
opens.
3. From the
Send scanned images to:
drop down menu, select the program you want to use.
NOTE:
If the program you want to use is not listed, select
Search for more
in the drop-down menu. On the
next screen, click
Add
to locate and add the program to the list.
4. Click
See More Scan Settings
to:






























