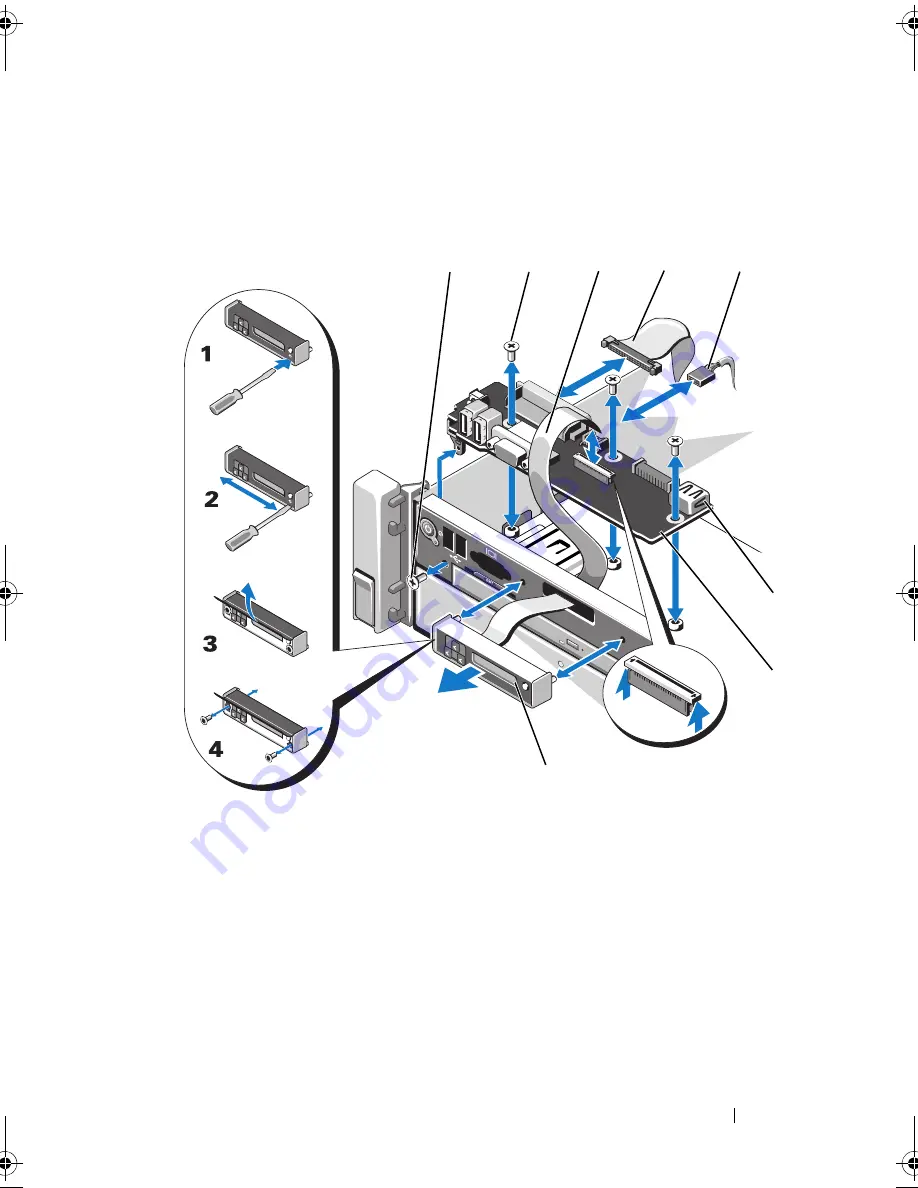
Installing System Components
153
6
If applicable, install the front bezel. See "Installing the Front Bezel" on
page 83.
Figure 3-30.
Removing and Installing the Control Panel Display Module
1
T8 Torx screw
2
T10 Torx screw (3)
3
display module cable
4
control panel cable
5
power cable
6
USB connector
7
control panel board
8
display module
1
2
8
7
3
4
6
5
book.book Page 153 Thursday, February 18, 2010 2:06 PM
Summary of Contents for 810
Page 1: ...Dell PowerEdge R810 Hardware Owner s Manual Regulatory Model E05S Regulatory Type E05S001 ...
Page 80: ...80 Using the System Setup Program and UEFI Boot Manager ...
Page 160: ...160 Installing System Components ...
Page 194: ...194 Jumpers and Connectors ...
Page 196: ...196 Getting Help ...
Page 202: ...Index 202 ...
















































