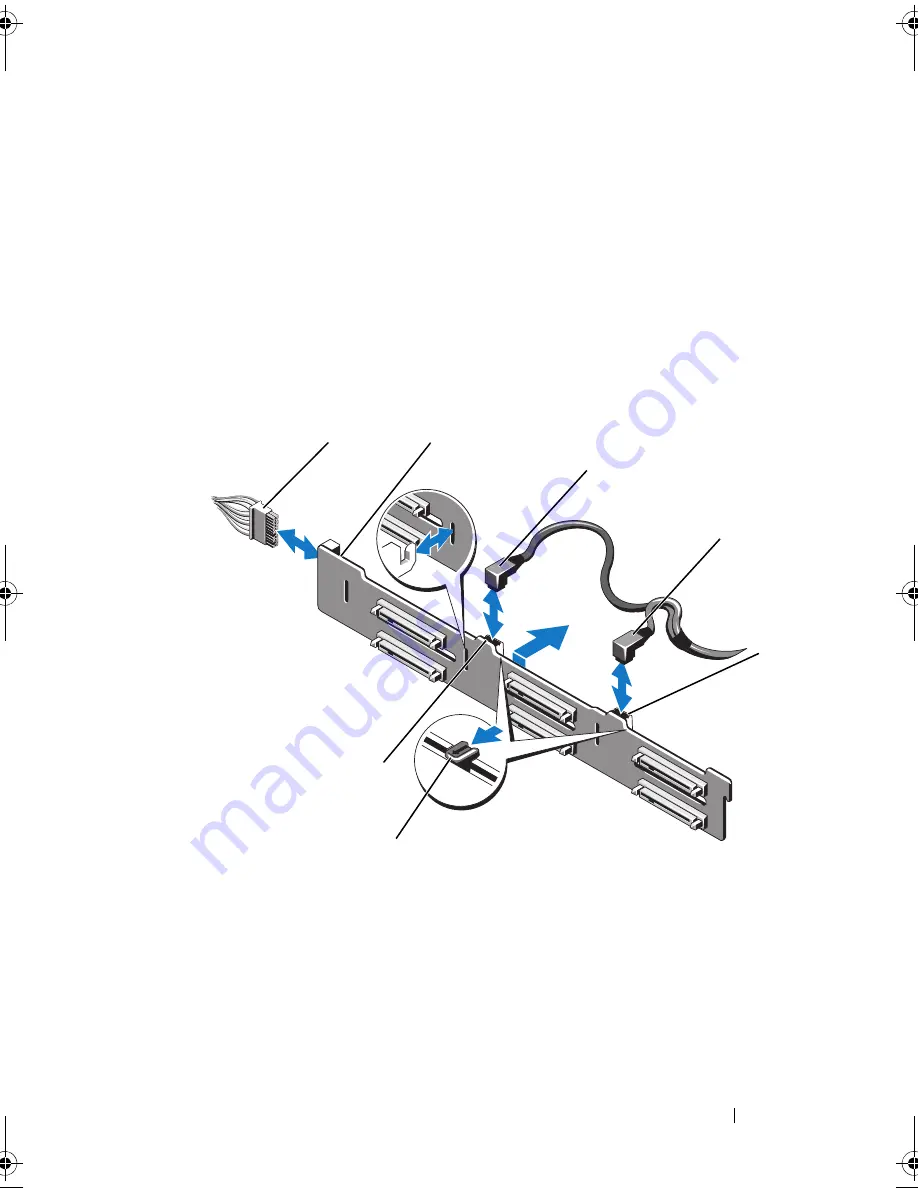
Installing System Components
147
6
Disconnect the SAS data cable(s) and power cable from the backplane.
See Figure 3-28.
7
If required, disconnect the power/data cable from the optical drive. See
See "Removing an Optical Drive" on page 91.
8
Push the blue release tabs in the direction of the arrows marked on the
hard-drive housing and slide the backplane upwards.
9
Pull the backplane away from the system until the securing slots on the
backplane are free from the tabs on the front-chassis assembly.
Figure 3-28.
Removing and Installing a SAS Backplane
1
power cable
2
SAS backplane
3
SAS A cable
4
SAS B cable
5
SAS B cable connector
6
release tabs (2)
7
SAS A cable connector
1
6
2
3
5
7
4
book.book Page 147 Thursday, February 18, 2010 2:06 PM
Summary of Contents for 810
Page 1: ...Dell PowerEdge R810 Hardware Owner s Manual Regulatory Model E05S Regulatory Type E05S001 ...
Page 80: ...80 Using the System Setup Program and UEFI Boot Manager ...
Page 160: ...160 Installing System Components ...
Page 194: ...194 Jumpers and Connectors ...
Page 196: ...196 Getting Help ...
Page 202: ...Index 202 ...
















































