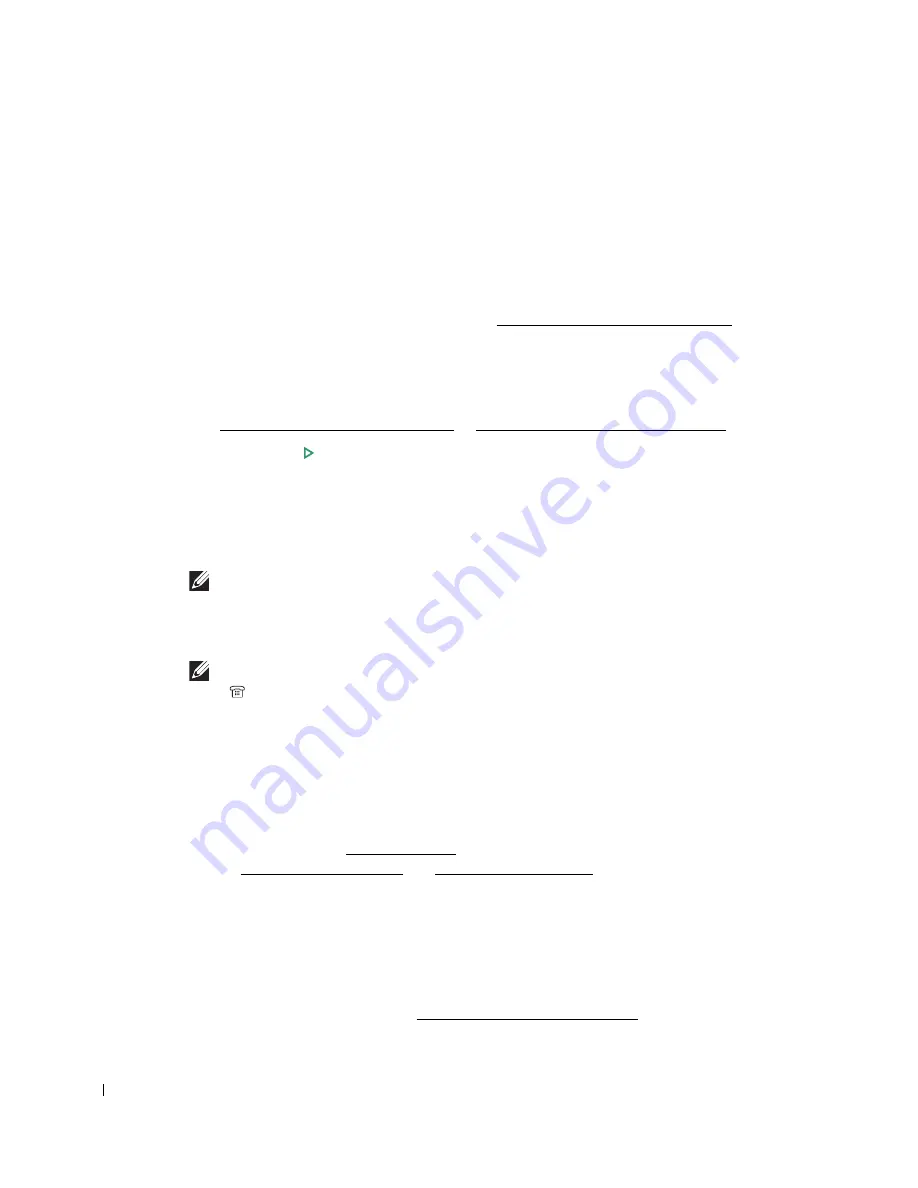
208
Redialing fax number
When you want to redial the last fax number you have sent, you can use this feature.
1
Load the document(s) face up with top edge in first into the DADF.
OR
Place a single document face down on the document glass.
For details about loading a document, see "Adjusting the Document Contrast".
2
Press
Fax
from the home screen.
3
Press the left/right arrows to select
Redial
.
4
If necessary, adjust the document contrast and resolution to suit your fax needs. See
"Adjusting the Document Contrast" or "Adjusting the Document Resolution"
5
Press
Start
(
)
. (on the touch screen or the operator panel)
6
When the printer establishes contact with the receiving machine, it dials the number and
sends the fax.
Receiving a Fax
NOTE:
The Dell 2355dn Laser MFP can print mono faxes only. If a color formatted fax is
received, the data will be automatically changed to mono fax.
About Receiving Modes
NOTE:
To use the
Ans/Fax
mode, attach an answering machine to the extension telephone socket
(
) on the back of your printer.
When the memory is full, the printer can no longer receive any incoming fax. Secure free memory
to resume by canceling
Priority Send
or printing received faxes.
Loading Paper for Receiving Faxes
The instructions for loading paper in the paper tray are the same whether you are printing, faxing,
or copying, except that faxes can only be printed on Letter-, A4-, or Legal-sized paper. For details
about loading paper, see "Loading Paper". For details about setting the paper type and size in the
tray, see "Setting the Paper Type" and "Setting the Paper Size".
Receiving Automatically in the Fax Mode
Your printer is preset to the fax mode at the factory.
When you receive a fax, the printer answers the call on a specified number of rings and
automatically receives the fax.
To change the number of rings, see "Available Fax Defaults Options".
Summary of Contents for 2355dn
Page 1: ...Dell 2355dn Laser MFP User s Guide ...
Page 77: ...76 4 Click Browse and select the downloaded firmware file 5 Click Update Firmware ...
Page 79: ...78 ...
Page 107: ...106 ...
Page 139: ...138 ...
Page 197: ...196 ...
Page 229: ...228 ...
Page 230: ...229 Macintosh Installing Software for Macintosh Setting Up the Printer Printing Scanning ...
Page 249: ...248 4 Click Next 5 Click Finish ...
Page 321: ...320 ...
Page 329: ...328 ...






























