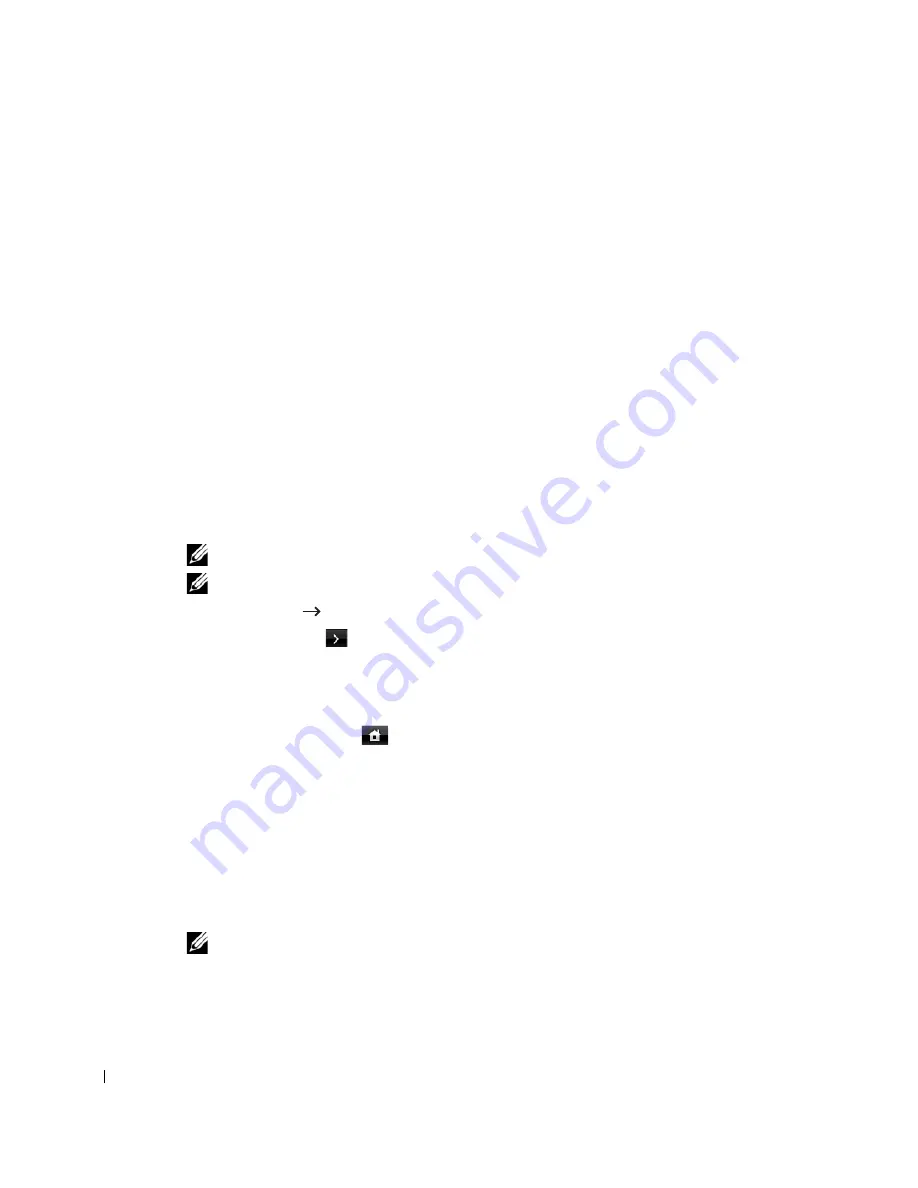
104
Tray Behavior
Tray Linking
Tray linking enables the automatic linking feature for trays when you load the same size and type
of print media in multiple sources. The printer automatically links the trays; when one tray is not
available for paper empty or mismatch, the printer will use the next available linked tray to feed
print media for the printing.
For example, if you have the same size and type of print media loaded in tray 2, the printer selects
print media from tray 2 until it becomes empty, and then the printer automatically feeds print
media from the next linked tray.
By linking all trays (standard and optional), you effectively create a single source with a capacity
of up to 550 sheets.
Make sure you load the same size and type of print media in each tray in order to link the trays.
Set the paper size and type for each tray.
To disable tray linking you can either choose unique paper size/type for each tray or using
operator panel to disable tray linking.
NOTE:
You can use this feature in print, copy, and fax job.
NOTE:
To prevent a paper jam, do not open tray 1 while the machine is printing from tray 2.
1
Press
Setup
Machine Setup
from the home screen.
2
Press the
Next
(
) button.
3
Press the up/down arrows to select
Tray Behavior
.
4
Press the up/down arrows to select
Tray Linking
.
5
Press the left/right arrows to
On
for enable and
Off
to disable tray linking.
6
Press the home icon (
) to return to the Standby mode.
Substitute Size
This setting is used to determine whether the printer can substitute with another paper size when the
requested paper size is not available in any of the input trays. The Printer will substitute A4/Letter,
A5/Statement, B5/ISO B5, and Folio/Oficio. For example if A4 is requested paper size and there is
no A4 paper in any of the input source then the printer will print on Letter size paper, if available.
Substitute size set to
Off
means no substitution is allowed for the requested paper size. This
option is not applied for received fax printing.
NOTE:
You can use this feature in print and copy job.
Summary of Contents for 2355dn
Page 1: ...Dell 2355dn Laser MFP User s Guide ...
Page 77: ...76 4 Click Browse and select the downloaded firmware file 5 Click Update Firmware ...
Page 79: ...78 ...
Page 107: ...106 ...
Page 139: ...138 ...
Page 197: ...196 ...
Page 229: ...228 ...
Page 230: ...229 Macintosh Installing Software for Macintosh Setting Up the Printer Printing Scanning ...
Page 249: ...248 4 Click Next 5 Click Finish ...
Page 321: ...320 ...
Page 329: ...328 ...






























