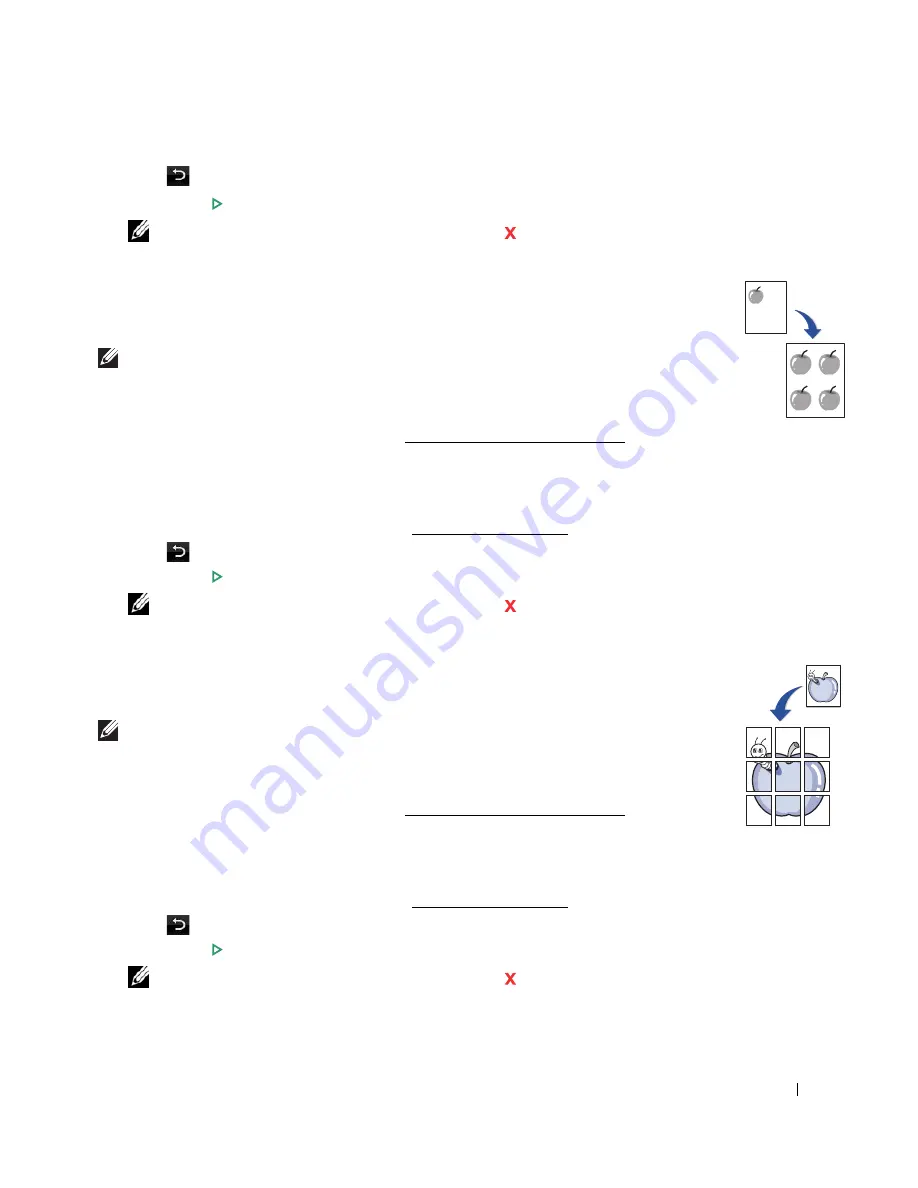
149
5
Press
to go to the upper menu.
6
Press
Start
(
)
. (on the touch screen or the operator panel)
NOTE:
You can cancel the copy job at any time. Press
, and the copying will stop.
Clone Copying
This special copy mode can be applied when you load a document using only the document glass.
If a document is detected on the DADF, the Clone copying feature does not work.
NOTE:
You cannot adjust the copy size using the
Zoom
menu while making a clone copy.
To make the Clone copying:
1
Place a single document face down on the document glass.
For details about loading a document, see "Loading an Original Document".
2
Press
Copy
from the home screen.
3
Press the left/right arrows to select
Clone Copy
.
4
If necessary, customize the copy settings including number of copies, contrast, original type,
and original size by pressing
Options
. See "Setting Copy Options".
5
Press
to go to the upper menu.
6
Press
Start
(
)
. (on the touch screen or the operator panel)
NOTE:
You can cancel the copy job at any time. Press
, and the copying will stop.
Poster Copying
This special copy mode can be applied when you load a document using only the document glass. If
a document is detected in the DADF, the Poster copying feature does not work.
NOTE:
You cannot adjust the copy size using the
Zoom
menu button for making a poster.
To make the Poster copying:
1
Place a single document face down on the document glass.
For details about loading a document, see "Loading an Original Document".
2
Press
Copy
from the home screen.
3
Press the left/right arrows to select
Poster Copy
.
4
If necessary, customize the copy settings including number of copies, contrast, original type,
and original size by pressing
Options
. See "Setting Copy Options".
5
Press
to go to the upper menu.
6
Press
Start
(
)
. (on the touch screen or the operator panel)
NOTE:
You can cancel the copy job at any time. Press
, and the copying will stop.
Summary of Contents for 2355dn
Page 1: ...Dell 2355dn Laser MFP User s Guide ...
Page 77: ...76 4 Click Browse and select the downloaded firmware file 5 Click Update Firmware ...
Page 79: ...78 ...
Page 107: ...106 ...
Page 139: ...138 ...
Page 197: ...196 ...
Page 229: ...228 ...
Page 230: ...229 Macintosh Installing Software for Macintosh Setting Up the Printer Printing Scanning ...
Page 249: ...248 4 Click Next 5 Click Finish ...
Page 321: ...320 ...
Page 329: ...328 ...






























