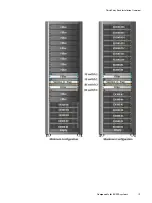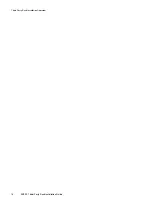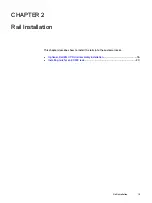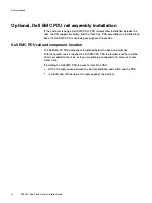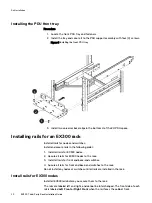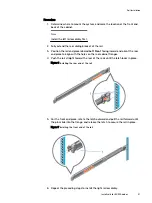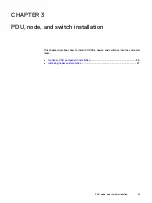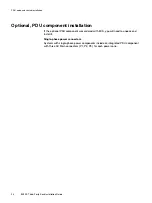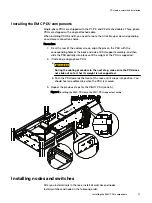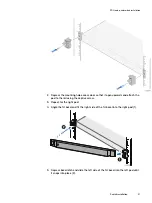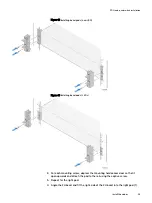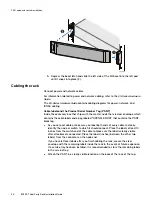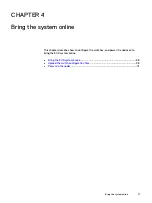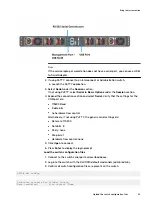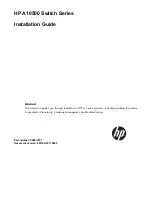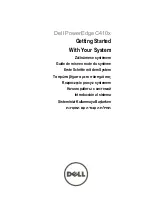Installing the EMC PDU components
Single-phase PDUs are shipped with the P1, P2, and P3 attached cables. Three-phase
PDUs are shipped with a single attached cable.
When installing PDU A and B, you need to route the AC cable up or down, depending
on customer connection choice.
Procedure
1. From the rear of the customer rack, align the pins on the PDU with the
corresponding holes at the back and side of PDU support assembly, and then
slide the PDU partially into place until the weight of the PDU is supported.
2. If installing a single-phase PDU:
a.
CAUTION
During the cabling procedure in the next step, make sure the PDU does
not slide out so far that its weight is not supported.
b. Push the PDU towards the front of the rack until it snaps into position. You
should hear an audible click when the PDU is secured.
3. Repeat the previous steps for the RIGHT PDU (zone A).
Figure 9 Inserting the EMC PDU onto the EMC PDU support assembly
Installing nodes and switches
After you install all rails in the rack, install all switches and nodes.
Install switches and nodes in the following order:
PDU, node, and switch installation
Installing the EMC PDU components
27
Summary of Contents for ECS EX300
Page 1: ...ECS EX300 Third Party Rack Installation Guide 302 005 206 02 ...
Page 6: ...FIGURES 6 EX300 Third Party Rack Installation Guide ...
Page 7: ...Planning your lift 46 1 TABLES EX300 Third Party Rack Installation Guide 7 ...
Page 8: ...TABLES 8 EX300 Third Party Rack Installation Guide ...
Page 13: ...Third Party Rack Installation Overview Components for EX300 systems 13 ...
Page 14: ...Third Party Rack Installation Overview 14 EX300 Third Party Rack Installation Guide ...
Page 17: ...Figure 1 PDU component location Rail Installation Dell EMC PDU rail and component location 17 ...
Page 42: ...Bring the system online 42 EX300 Third Party Rack Installation Guide ...