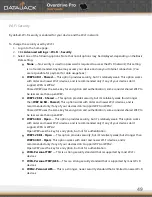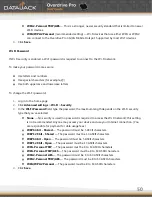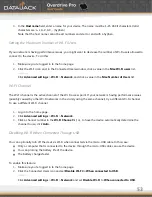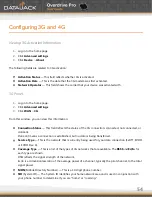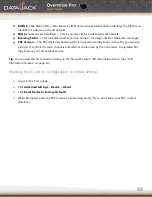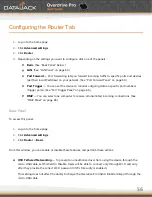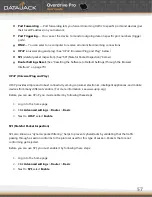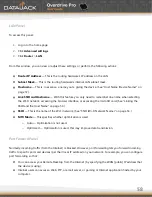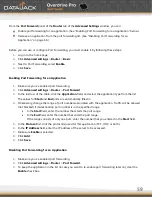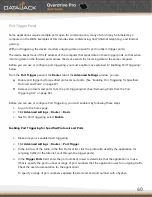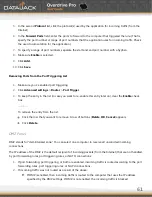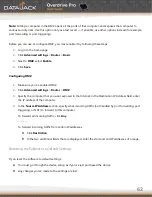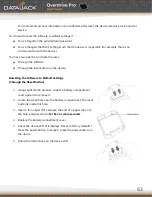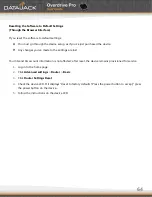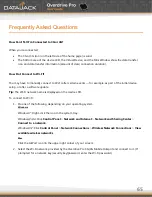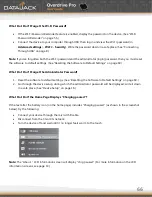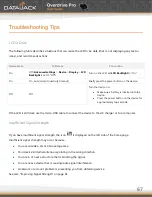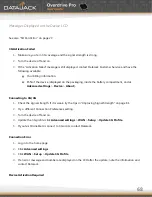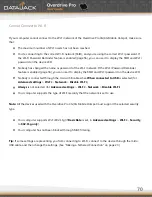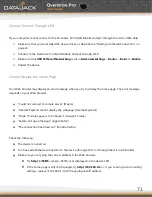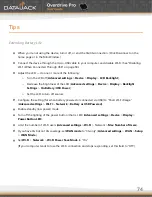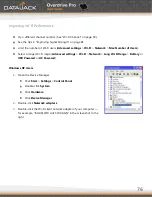62
Note:
Putting a computer in the DMZ opens all the ports of that computer, and exposes that computer to
various security risks. Use this option only as a last resort — if possible, use other options instead (for example,
port forwarding or port triggering).
Before you can use or configure DMZ, you must enable it by following these steps:
1.
Log in to the home page.
2.
Click
Advanced
settings
>
Router
>
Basic
.
3.
Next to
DMZ
, select
Enable
.
4.
Click
Save
.
Configuring DMZ
1.
Make sure you’ve enabled DMZ.
2.
Click
Advanced
settings
>
Router
>
DMZ
.
3.
Specify the computer that you want exposed to the Internet: in the Destination IP Address field, enter
the IP address of the computer.
4.
In the
Source
IP
Address
section, specify what incoming traffic (not handled by port forwarding, port
triggering, or NAT) to forward to this computer.
To forward all incoming traffic, click
Any
.
— or —
To forward incoming traffic from certain IP addresses:
Click
Restriction
.
In the two additional fields that are displayed, enter the start and end IP addresses of a range.
Resetting the Software to Default Settings
If you reset the software to default settings:
You must go through the device setup, as if you've just purchased the device.
Any changes you’ve made to the settings are lost.
Summary of Contents for Overdrive Pro
Page 1: ...1 ...