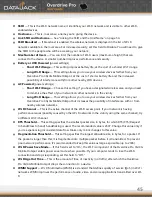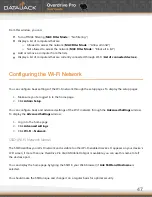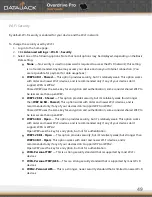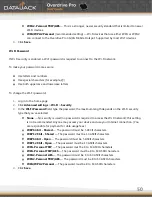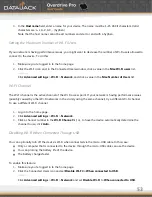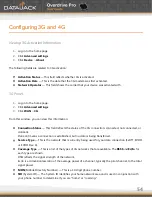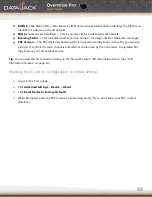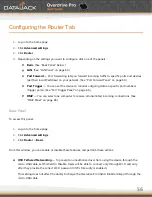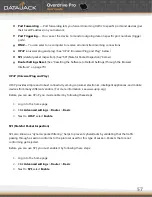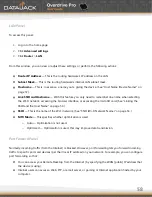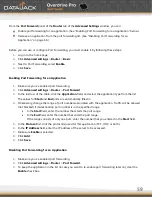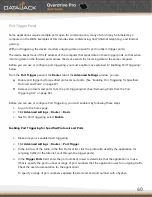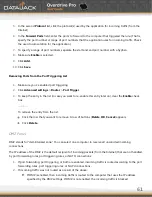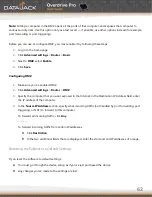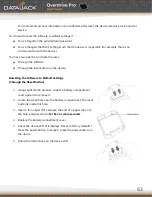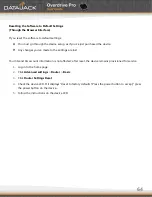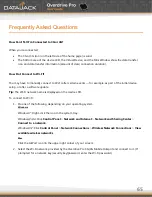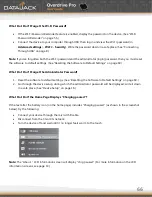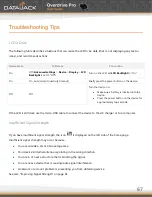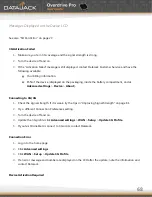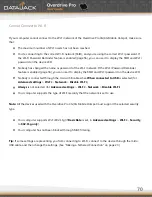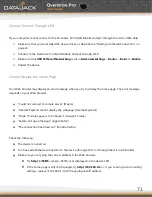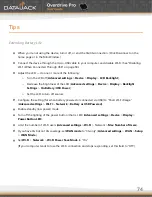59
From the
Port
Forward
panel of the
Router
tab of the
Advanced
Settings
window, you can:
Enable port forwarding for an application. (See ―Enabling Port Forwarding for an Application‖ below.)
Remove an application from the port forwarding list. (See ―Disabling Port Forwarding for an
Application‖ on page 66.)
Before you can use or configure Port Forwarding, you must enable it by following these steps:
1.
Log in to the home page.
2.
Click
Advanced
settings
>
Router
>
Basic
.
3.
Next to Port Forwarding, select
Enable
.
4.
Click
Save
.
Enabling Port Forwarding for an Application
1.
Make sure you’ve enabled port forwarding.
2.
Click
Advanced
settings
>
Router
>
Port
Forward
.
3.
In the last row of the table, click the
Application
field, and select the application type from the list.
The values for
Start
and
End
ports are automatically filled in.
4.
If necessary, change the range of port numbers associated with the application. Traffic will be allowed
(not blocked) if its destination port number is in the specified range.
In the
Start
field, enter the number that starts the port range.
In the
End
field, enter the number that ends the port range.
If the range consists of only one port, enter the number that you entered in the
Start
field.
5.
In the
Protocol
list, click the protocol(s) used for this application (TCP, UDP, or both).
6.
In the
IP
Address
field, enter the IP address of the server to be accessed.
7.
Make sure
Enable
is selected.
8.
Click
Add
.
9.
Click
Save
.
Disabling Port Forwarding for an Application
1.
Make sure you’ve enabled port forwarding.
2.
Click
Advanced
settings
>
Router
>
Port
Forward
.
3.
To keep the application in the list (in case you want to re-enable port forwarding later on), clear the
Enable
check box.
Summary of Contents for Overdrive Pro
Page 1: ...1 ...