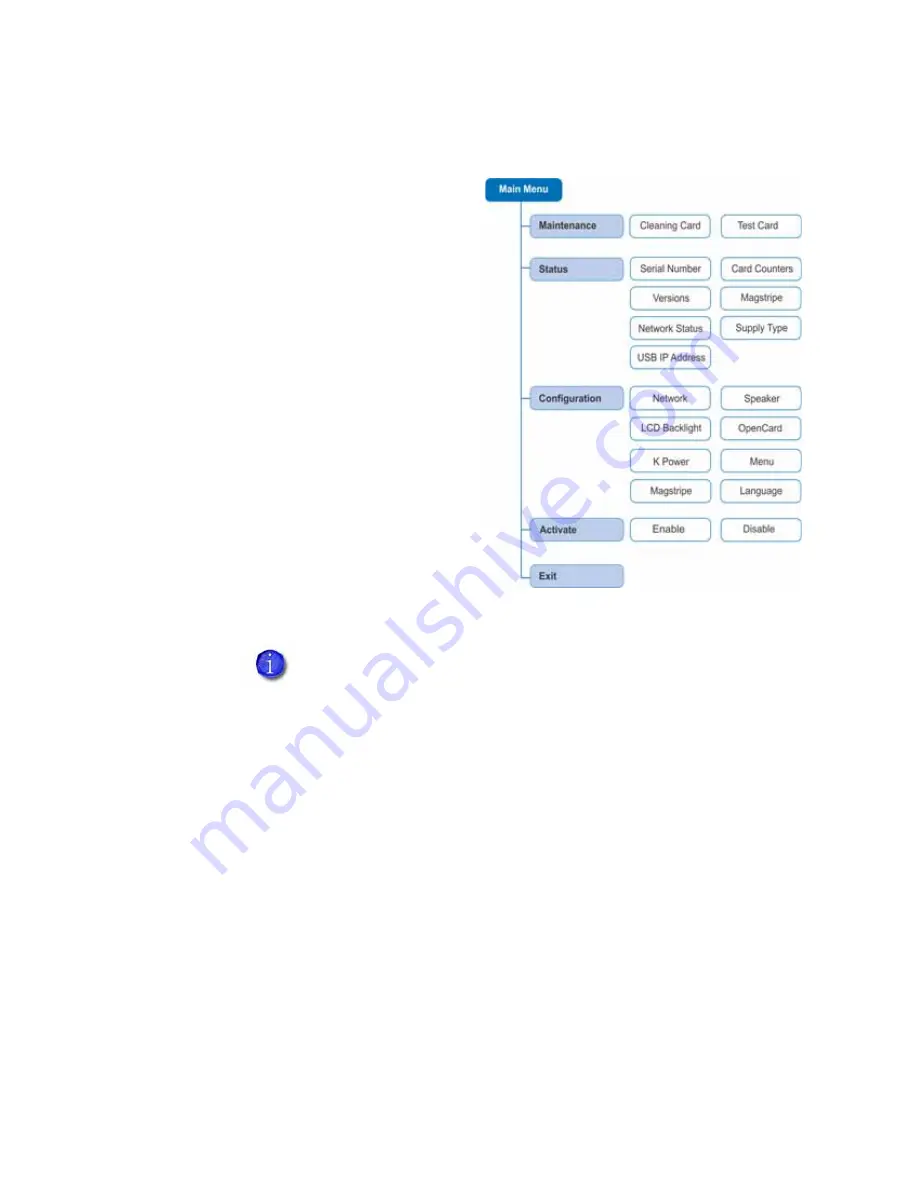
14
Using the System
LCD Panel Menus
The
LCD
panel
shows
the
printer’s
menus
and
displays
printer
messages
or
conditions.
Refer
to
“Respond
to
Messages”
on
page
61
for
more
information.
The
menu
system
has
four
major
branches:
•
Use
the
Maintenance
menu
to
run
a
cleaning
card
or
a
test
card.
•
Use
the
Status
menu
to
see
settings
and
data
about
the
printer.
•
Use
the
Configuration
menu
to
change
settings.
•
Use
the
Activate
menu
to
enable
or
disable
the
printer
for
transport.
H
INTS
&
T
IPS
•
You
can
access
the
menu
system
when
Ready
displays
on
line
1
of
the
LCD
panel.
•
The
printer
returns
to
the
Ready
status
after
2
minutes
of
no
activity.
Changes
not
applied
are
lost.
•
To
leave
a
selection
without
changing
the
value,
press
the
up
or
down
arrow
key
until
Exit
displays,
and
then
press
the
E
NTER
key.
Use
the
Activate
menu
only
during
installation
or
removal
of
systems
that
require
activation.
Summary of Contents for SD Series
Page 1: ...Datacard SD Series Card Printers User s Guide March 2014 Part No 527400 001 Rev A ...
Page 8: ...viii ...
Page 14: ...2 Introduction ...
Page 22: ...10 About the Printer ...
Page 34: ...22 Using the System ...
Page 38: ...26 Printing Cards ...
Page 46: ...34 System Maintenance ...
Page 106: ...A 16 SD460 Laminating System ...






























